一、下载镜像文件和VMware
下载好系统对应镜像文件 https://www.mzbky.com/kali-linux-download
下载好VMware https://download3.vmware.com/software/wkst/file/VMware-workstation-full-15.1.0-13591040.exe
秘钥:
UG5J2-0ME12-M89WY-NPWXX-WQH88
GA590-86Y05-4806Y-X4PEE-ZV8E0
YA18K-0WY8P-H85DY-L4NZG-X7RAD
UA5DR-2ZD4H-089FY-6YQ5T-YPRX6
B806Y-86Y05-GA590-X4PEE-ZV8E0
ZF582-0NW5N-H8D2P-0XZEE-Z22VA
二、创建新的虚拟机
1、创建新的虚拟机
我们使用自定义的配置方法。
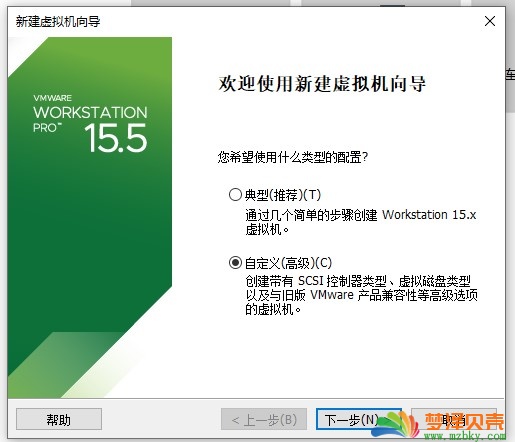
2、添加镜像文件的路径
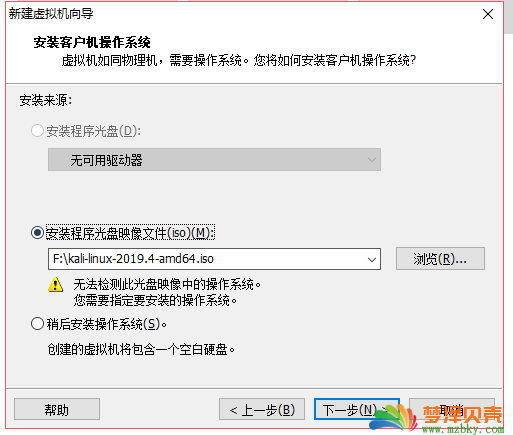
3、选择系统
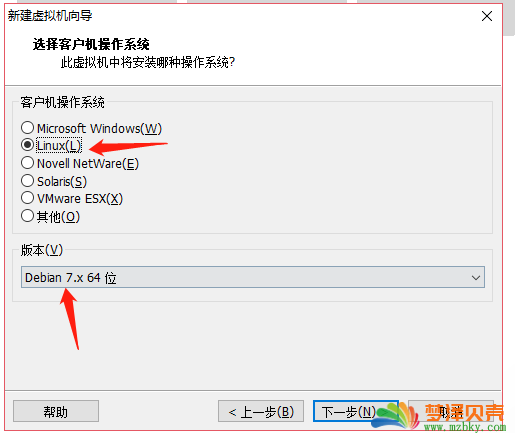
4.输入虚拟机的名称和安装位置。
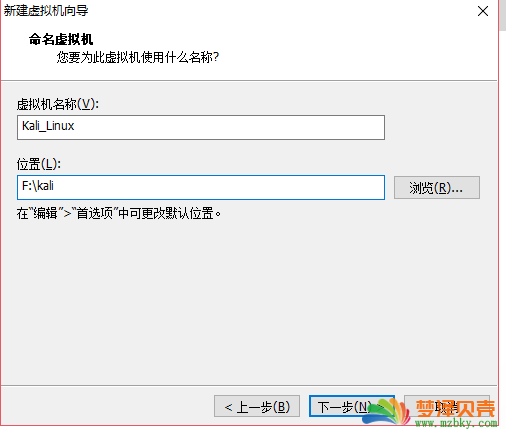
5、处理器配置
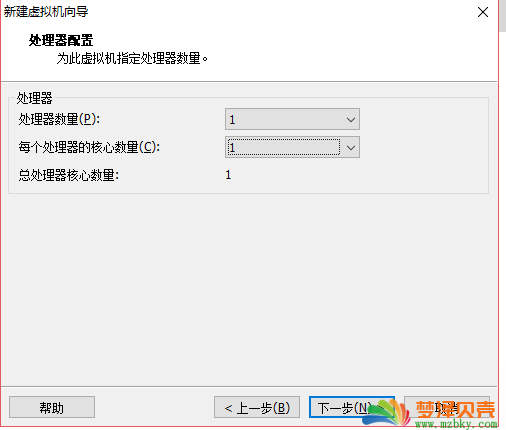
6、内存分配
建议不要超过提示的最大推荐内存,这里分配2GB。
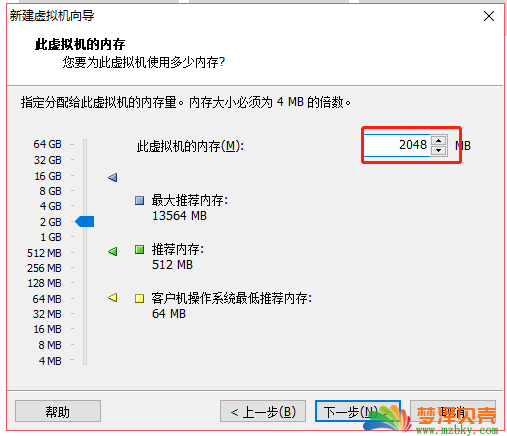
7、添加网络
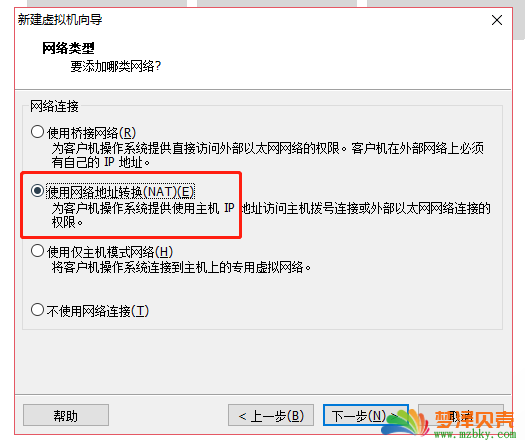
8、继续点击下一步,使用推荐选项,直至出现磁盘容量分配。
一定要比建议分配容量大!一定要比建议分配容量大!一定要比建议分配容量大!否则后面安装时会卡在奇怪的地方
选择将虚拟磁盘存储为单个文件。
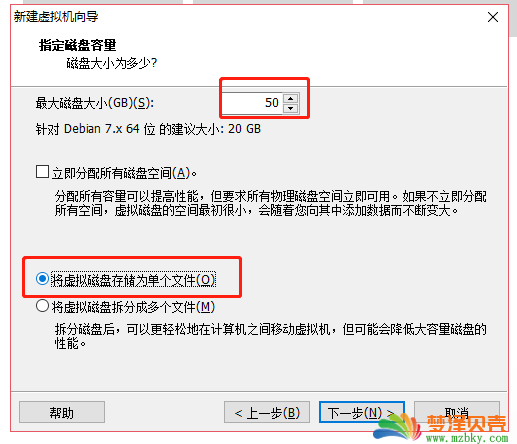
9、完成虚拟机的创建
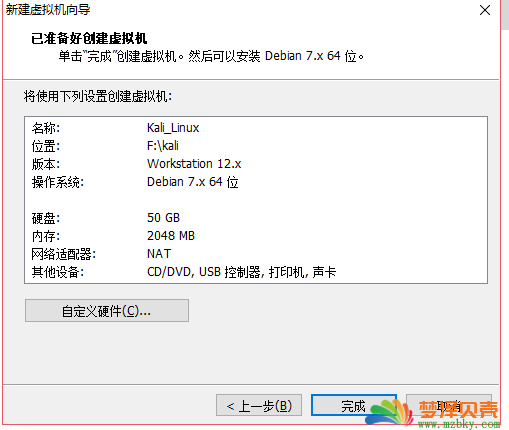
三、安装Kali Linux
1、开启虚拟机,进入安装界面,选择图形界面安装(Start install)
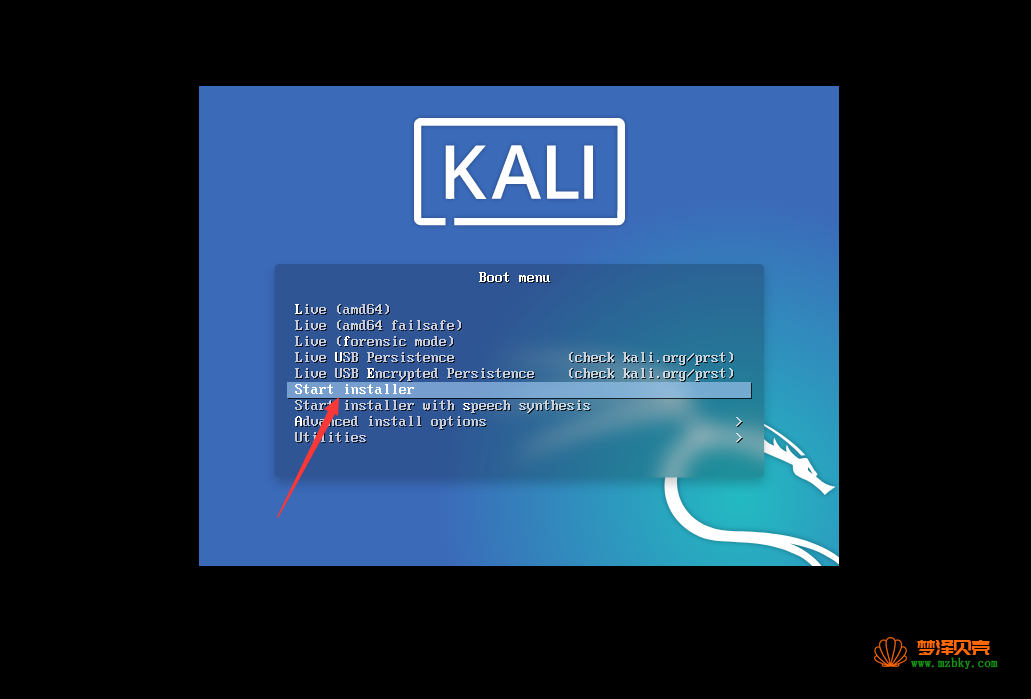
2、自定义主机名(可以为空 直接点继续)
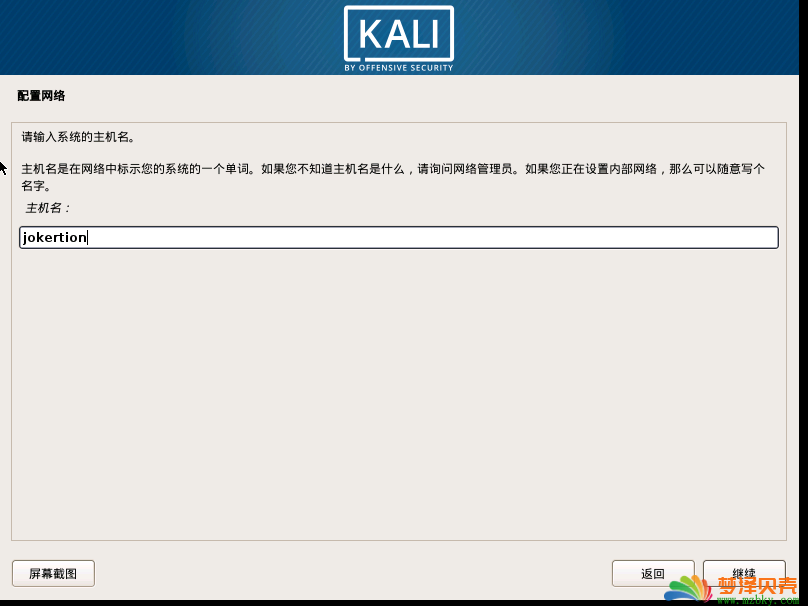
3、设置密码
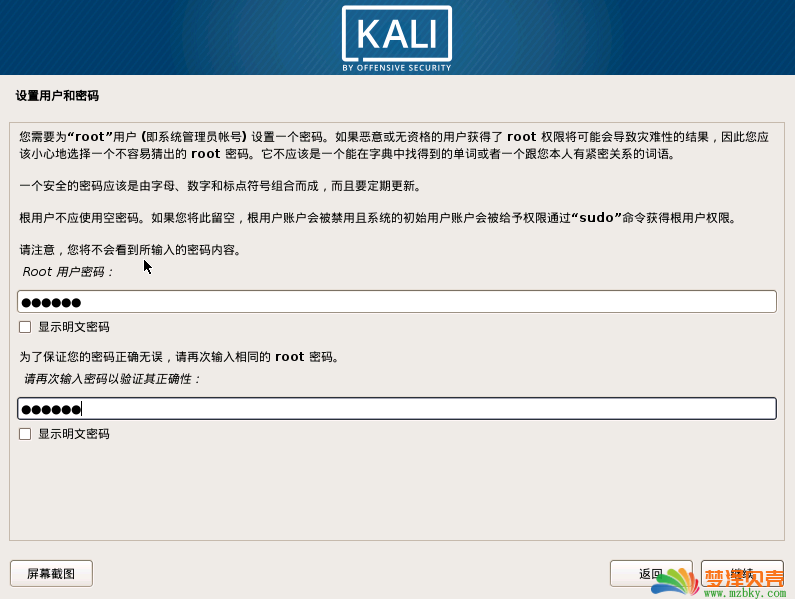
4、磁盘分区,使用整个磁盘
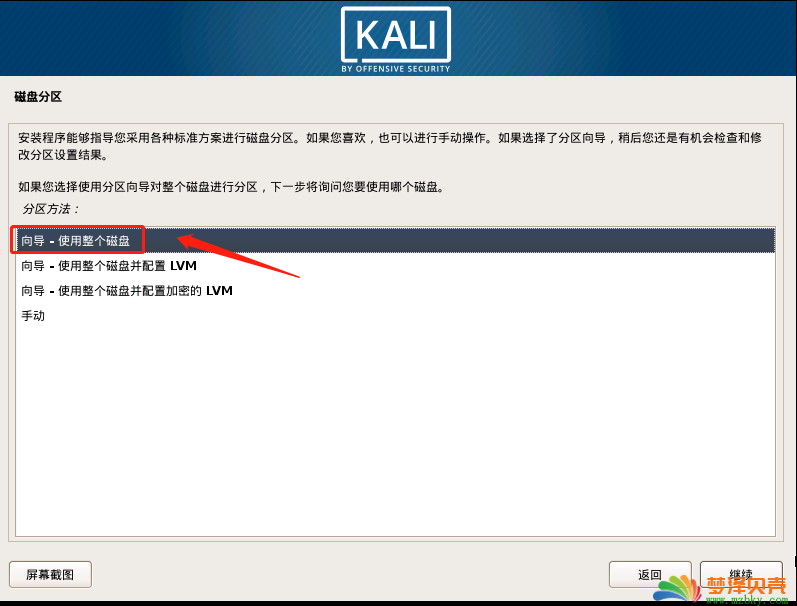
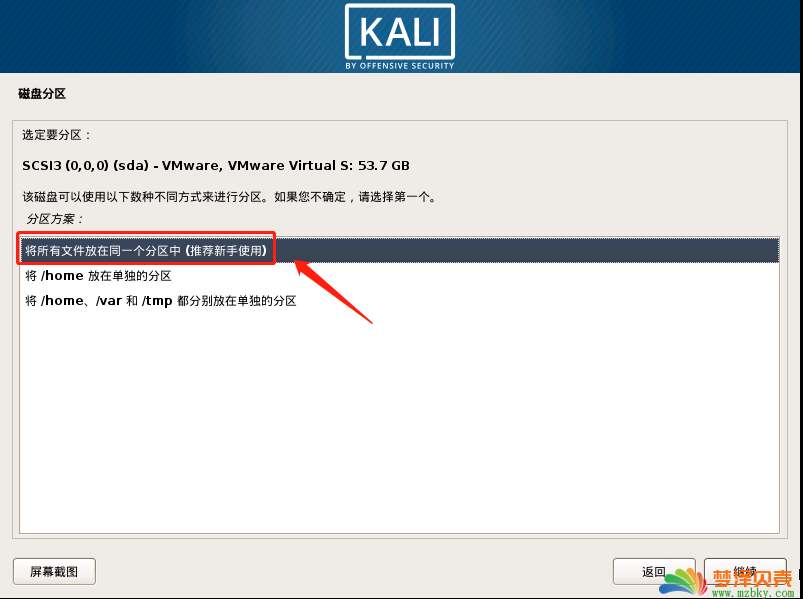
5、写入磁盘
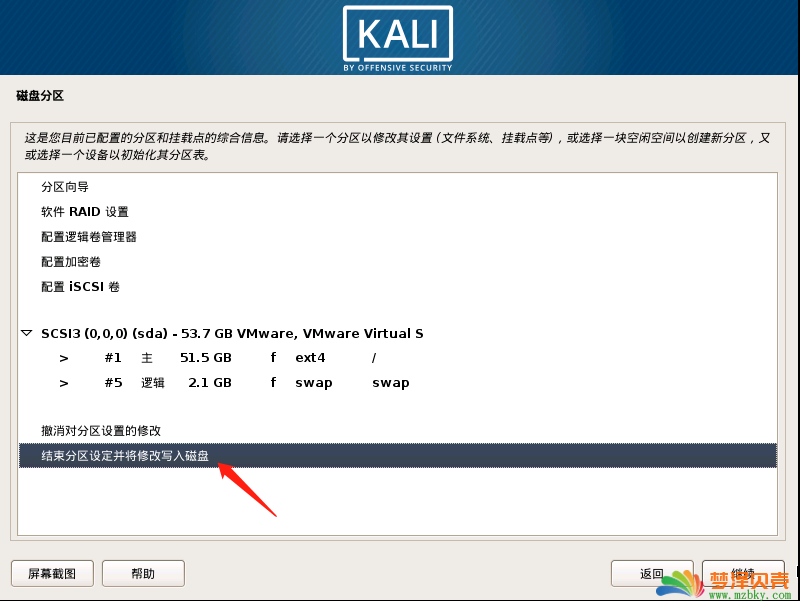
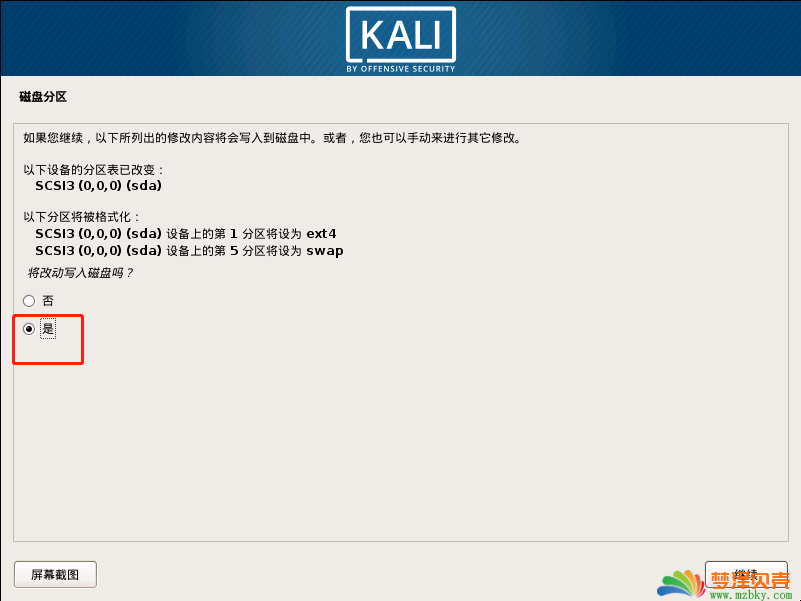
6、等待系统安装(时间较长,要耐心嗷)
如果配置虚拟机时分配磁盘空间不足,这个时候可能会卡死。
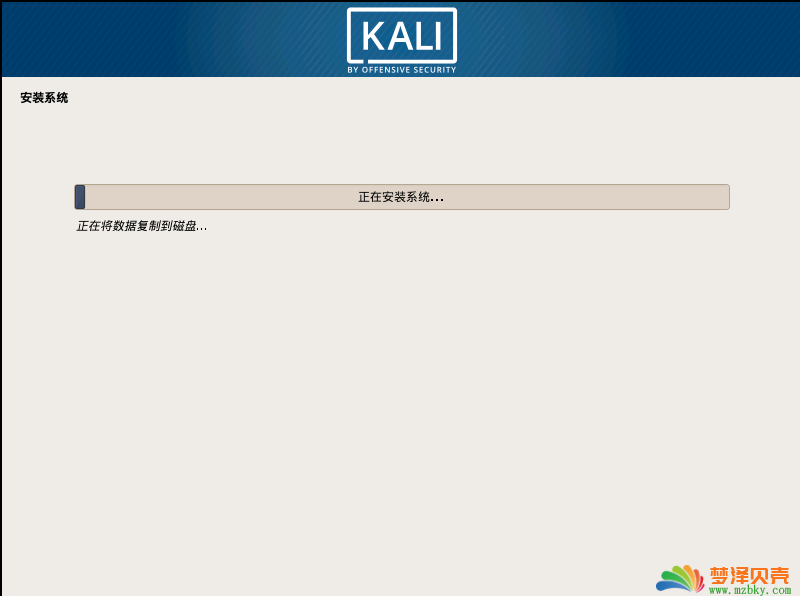
7、将GRUB安装至硬盘
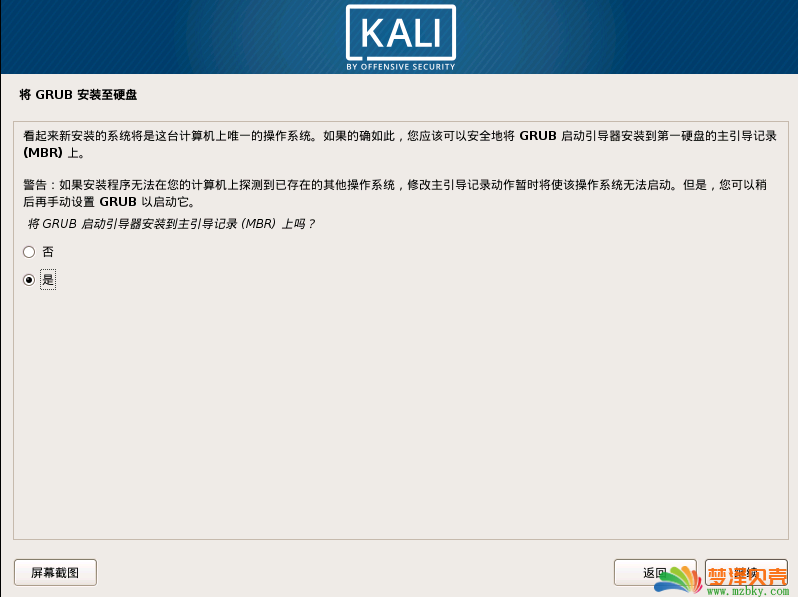
8、这里一定一定一定 选第二个!! 不然之后会安装失败
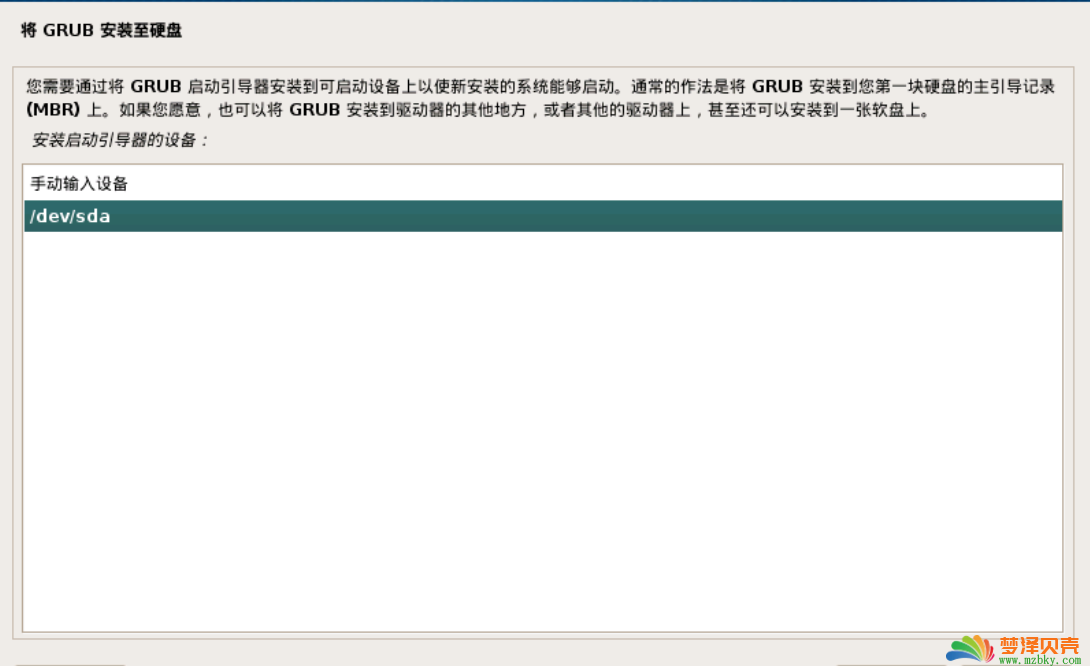
9、大功告成
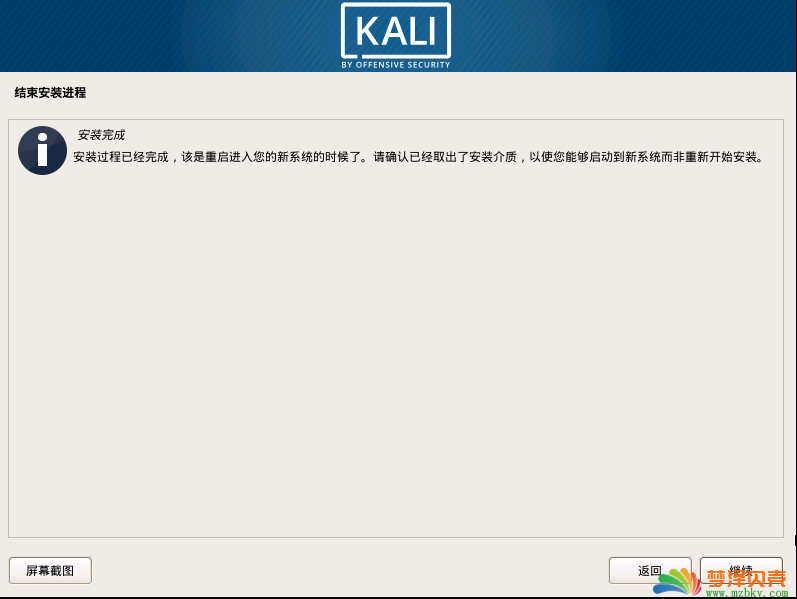
10、重启虚拟机后进入系统,输入用户名和密码,用户名默认为root
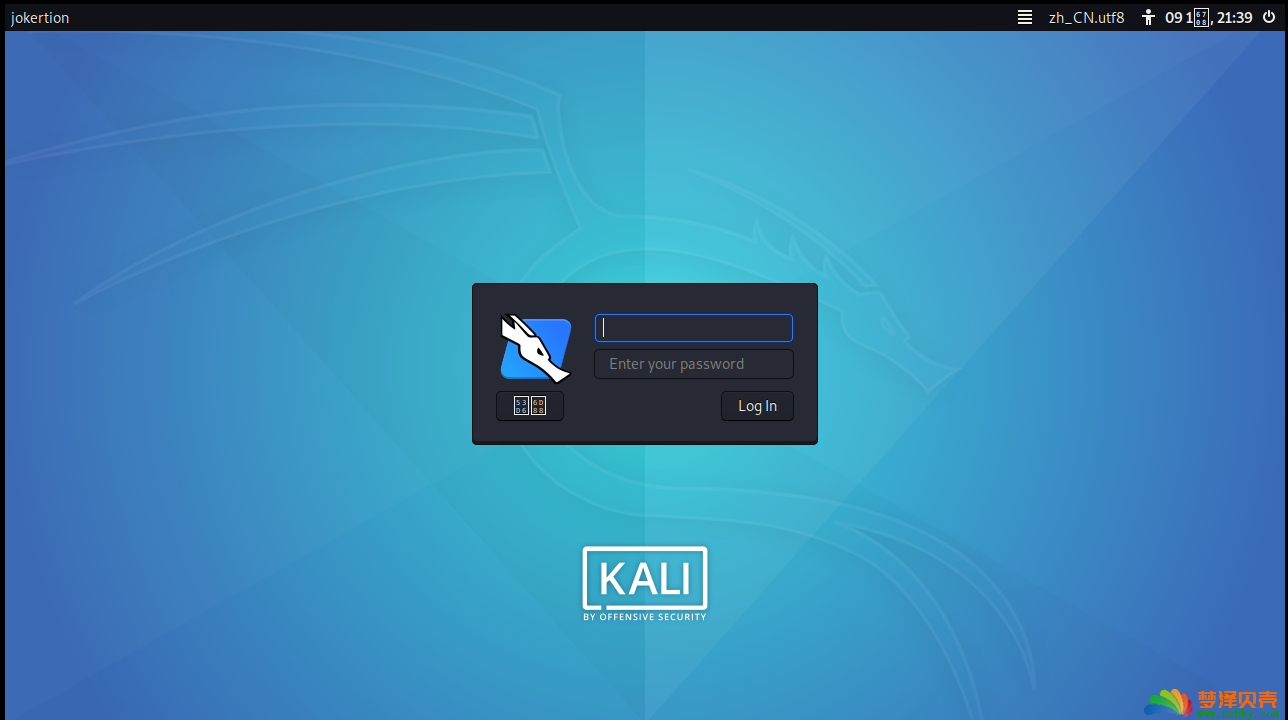
本站原创文章,作者:小 编,如若转载,请注明出处:https://www.mzbky.com/1758.html

 微信扫一扫
微信扫一扫 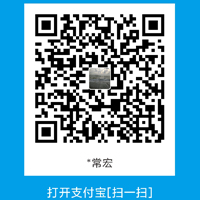 支付宝扫一扫
支付宝扫一扫