首先下载kali系统镜像文件和VMware虚拟机软件
下载好系统对应镜像文件 https://www.mzbky.com/kali-linux-download
下载好VMware https://download3.vmware.com/software/wkst/file/VMware-workstation-full-15.1.0-13591040.exe
秘钥:UG5J2-0ME12-M89WY-NPWXX-WQH88
Windows11可以使用VMware16.1.2:https://download3.vmware.com/software/wkst/file/VMware-workstation-full-16.1.2-17966106.exe 秘钥:ZF3R0-FHED2-M80TY-8QYGC-NPKYF
开始安装,按照图片教程一步一步点即可,打开VMware Workstation Pro软件
1.点击创建新的虚拟机
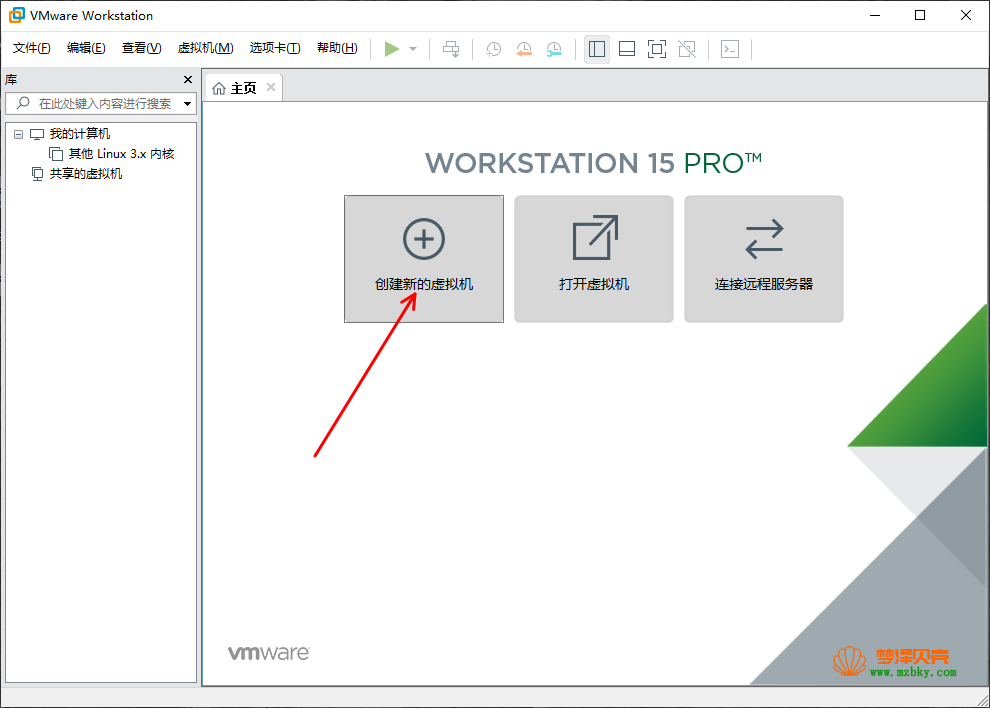
2.点击自定义,然后下一步
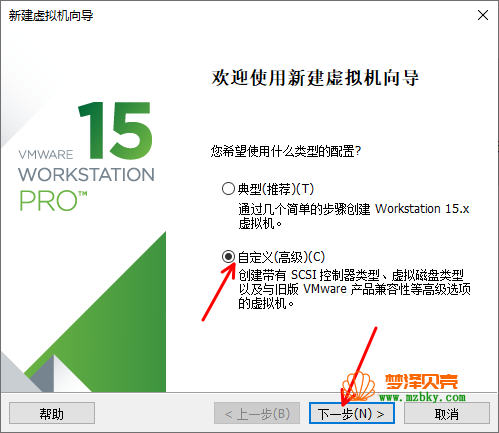
3.默认下一步
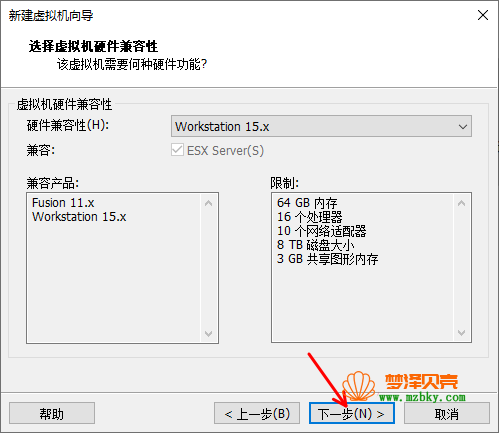
4.点击安装程序光盘映像文件—>点浏览,选择下载好的kali系统iso镜像文件,然后下一步
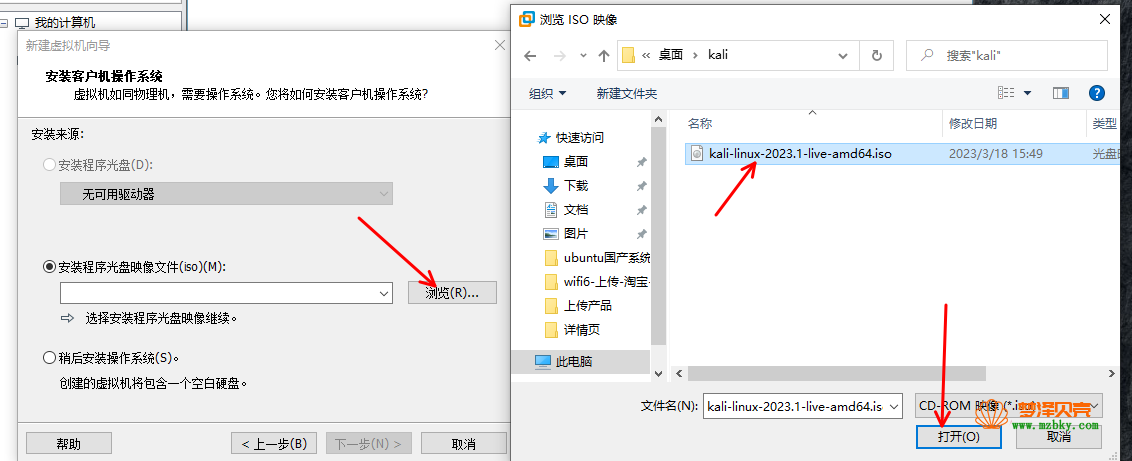
5.选择之后默认下一步,提示什么东西,都不用管
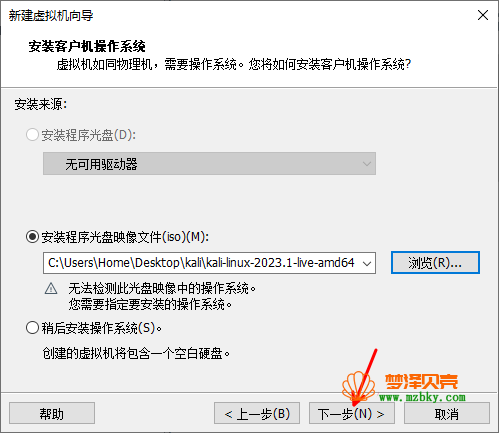
6.客户机操作系统选Linux,版本一般选Debian9或者debinam10
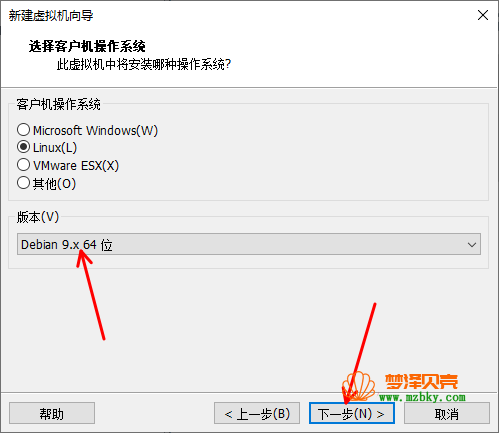
7.虚拟机名称 填kali(名称可以自己取,无所谓的),位置的话可以自己在D盘或者其他盘新建一个文件夹存放kali系统
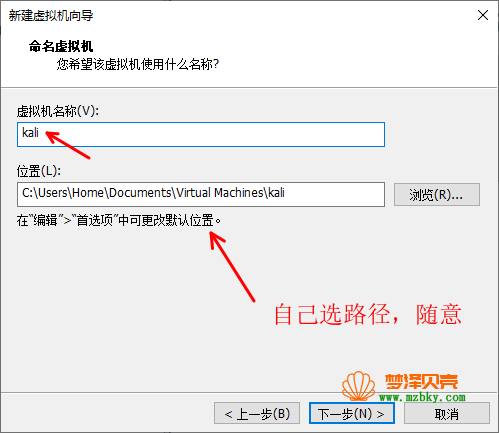
8.处理器数量,按照自己CPU核心数量来选(如果不知道怎么算的就按照下图上来也可以)
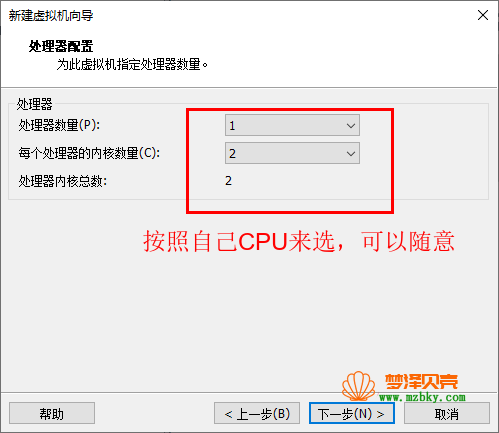
7.虚拟机内存容量,按照自己电脑运行内存来,最基本也要给2G
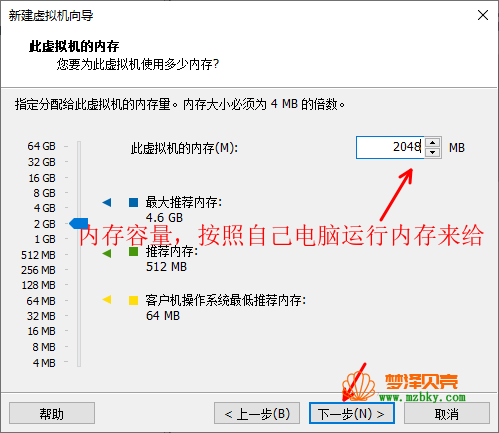
8.选择网络地址转换(NAT)(E),然后下一步
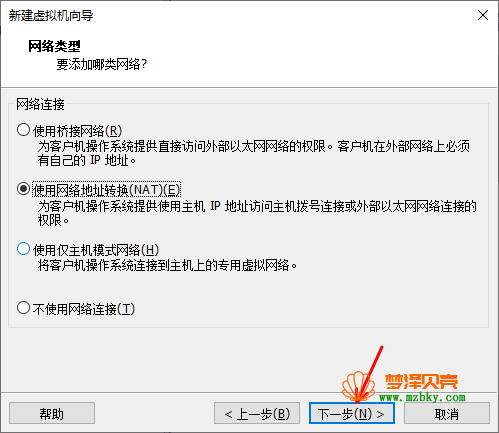
9.选择LSI Logic(L),然后下一步
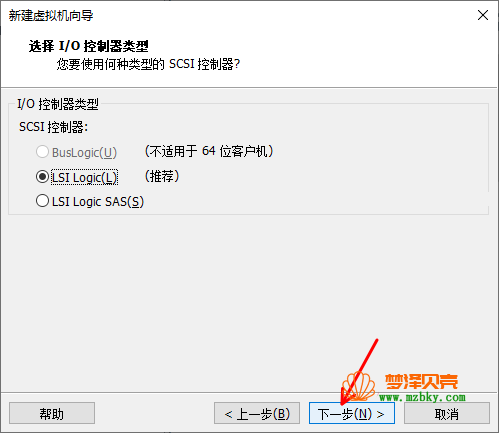
10.默认选SCSI(S),然后下一步
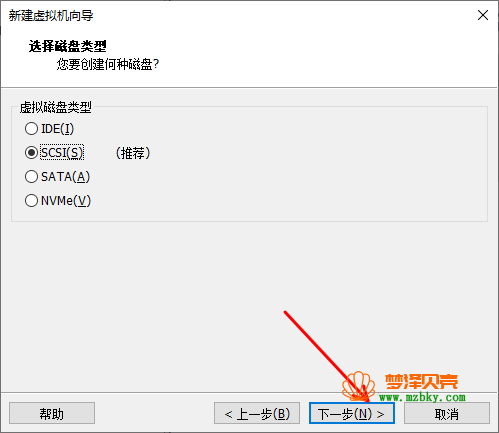
11.选择创建新的虚拟机磁盘,然后下一步
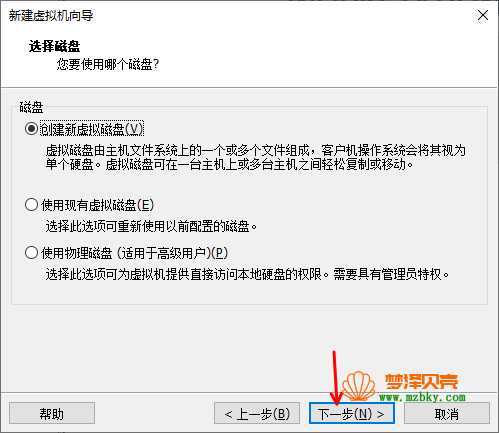
12.最大磁盘大小,一般给20G(要给多也可以,按照自己硬盘容量来给)
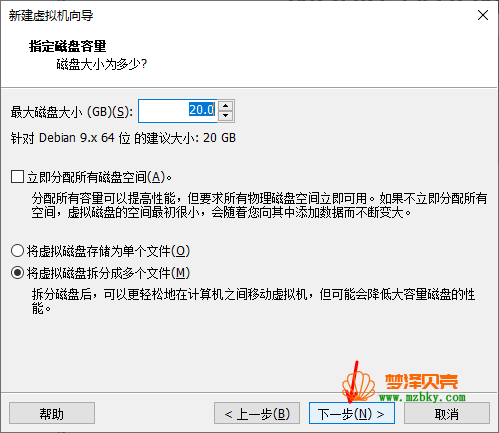
13.默认下一步
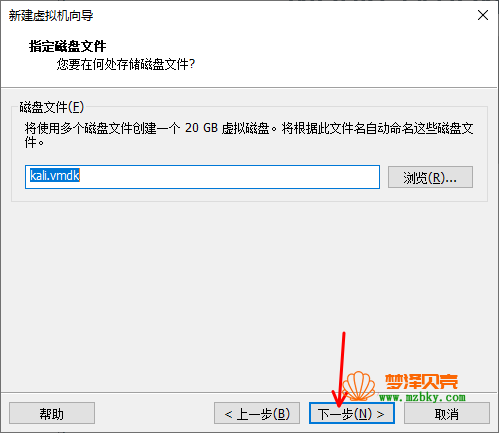
14.点完成
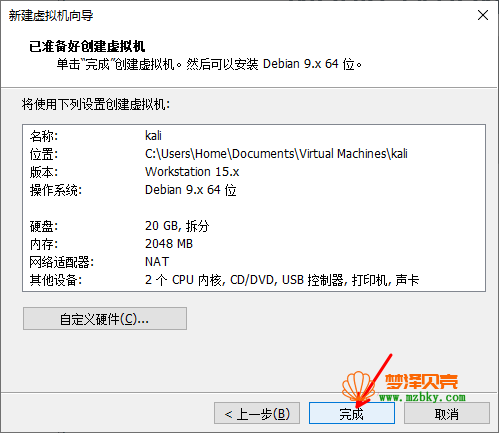
15.点击开启虚拟机
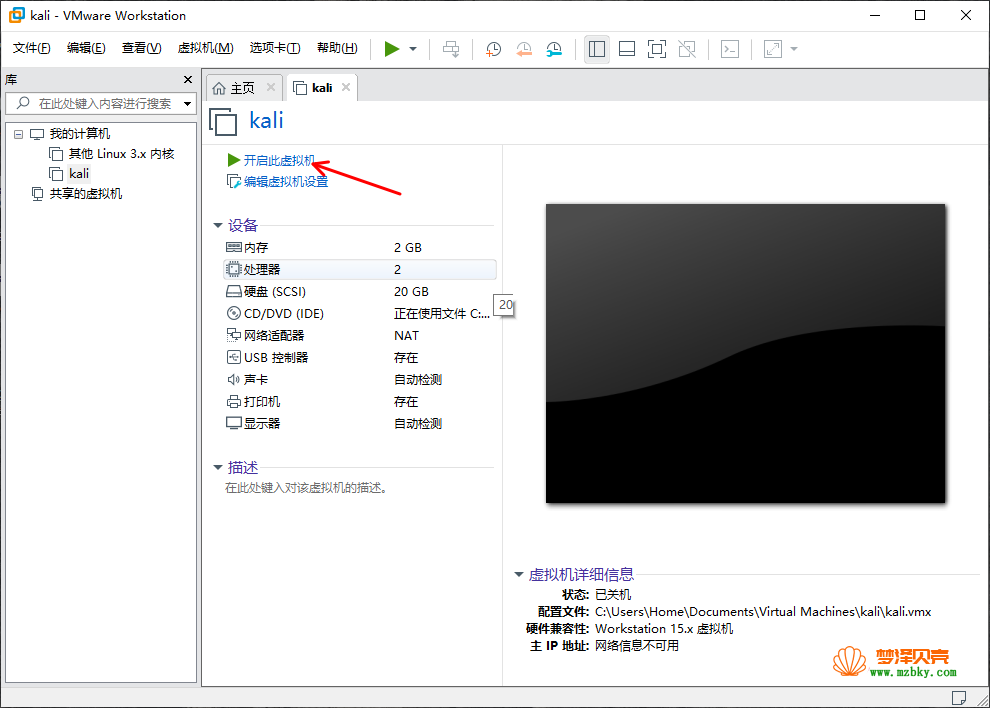
16.选择开始安装 Start installer
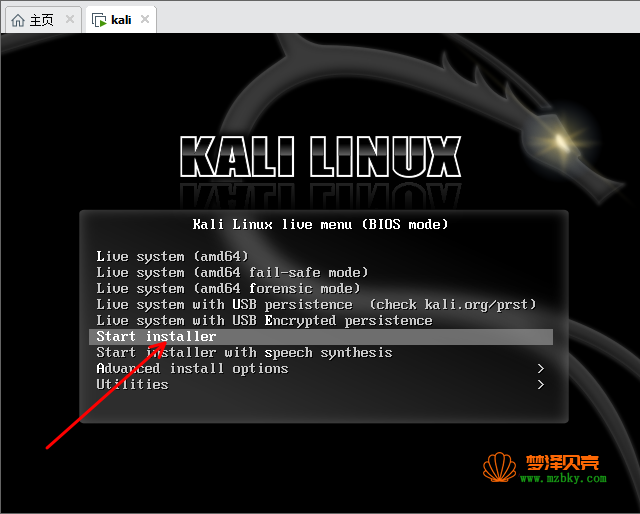
17.语言选中文(简体)
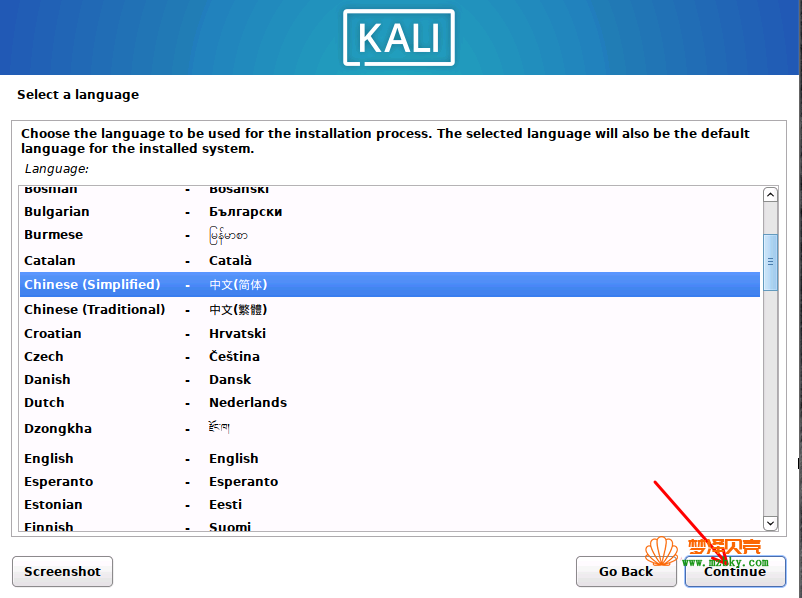
18.默认选中国
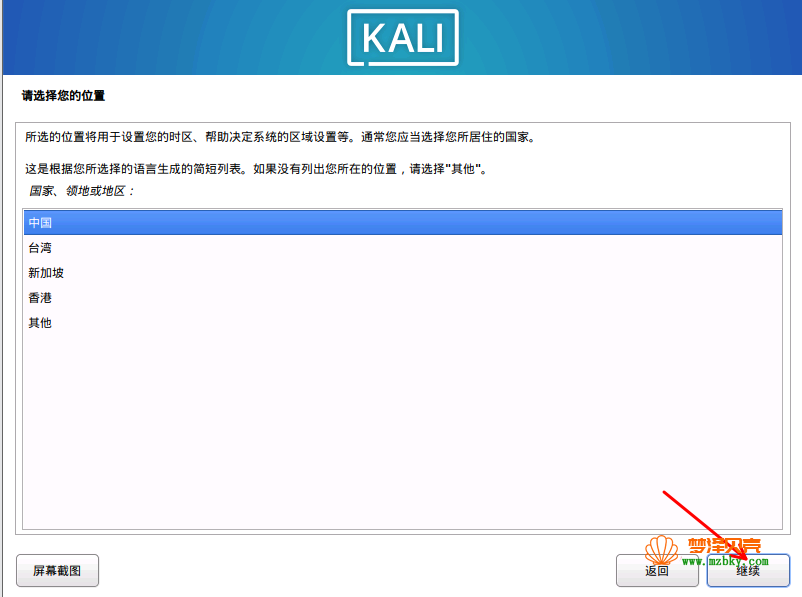
19.默认选汉语
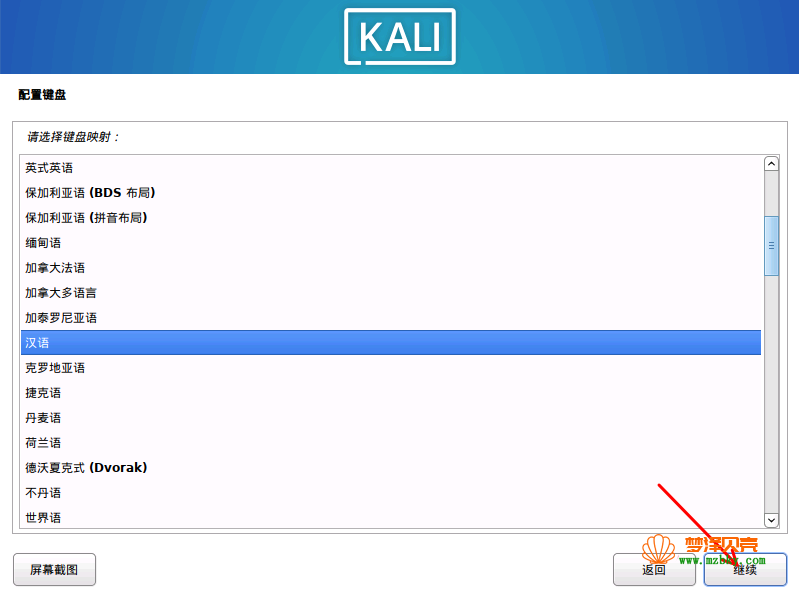
20.主机名默认kali
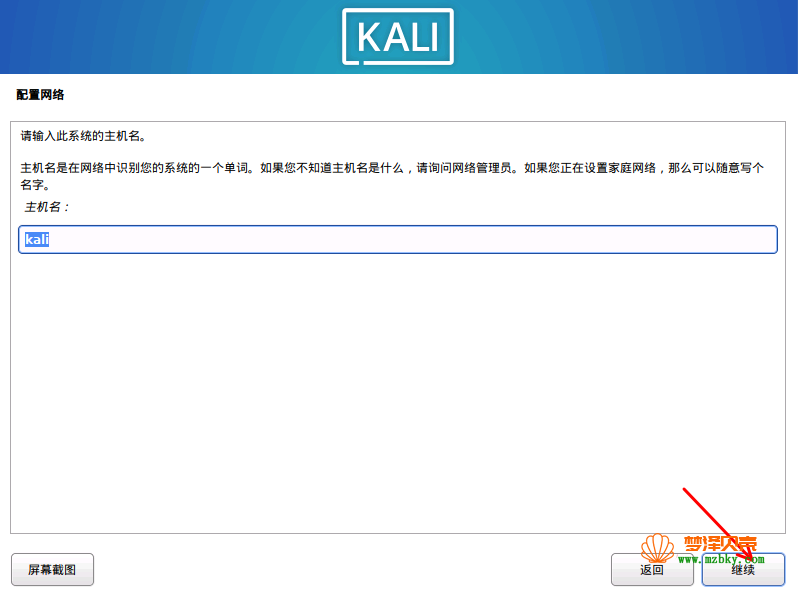
21.配置网络 域名直接留空,然后下一步
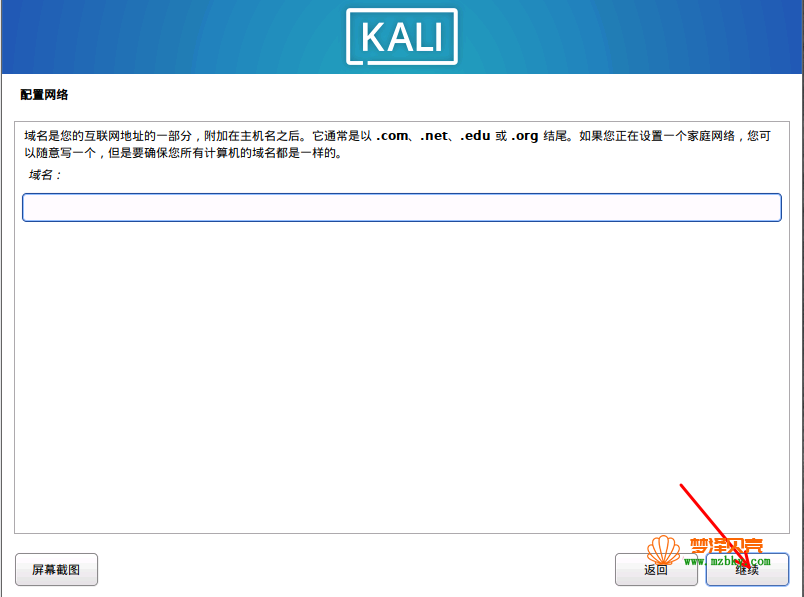
22.设置用户名(用户名可以自己设置,建议不要设置的太复杂,以免开机时候,自己都不知道设置了什么就尴尬了!!)
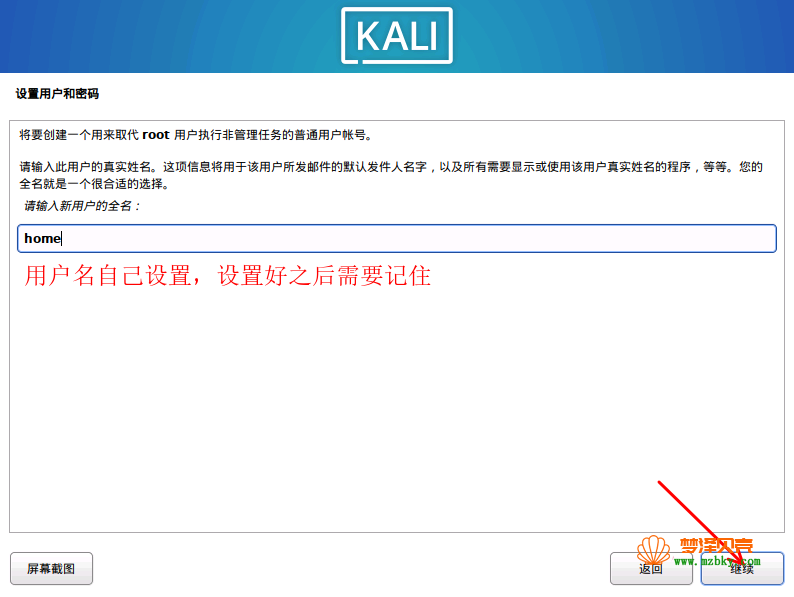
23.设置用户密码(密码不要太复杂啊,123最好,不然你开机时候都记不得就尴尬啊!!)
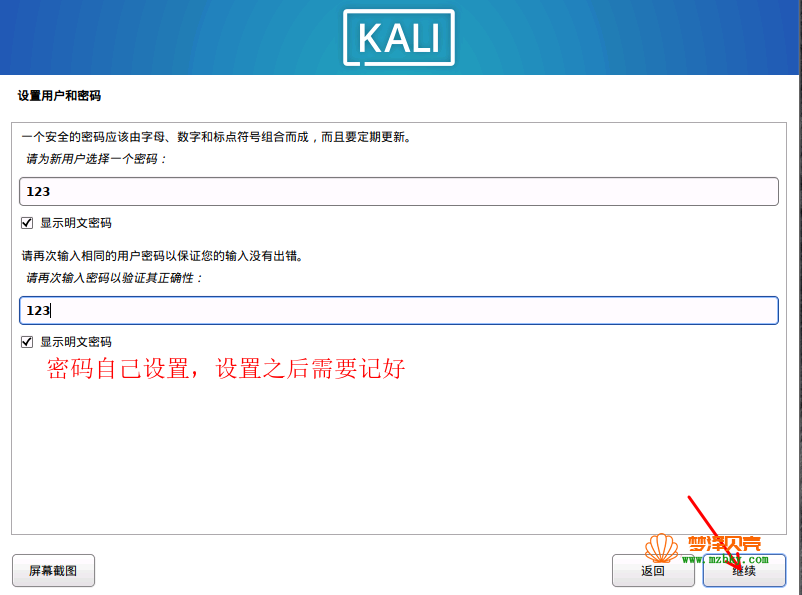
24.选第一项向导-使用整个磁盘
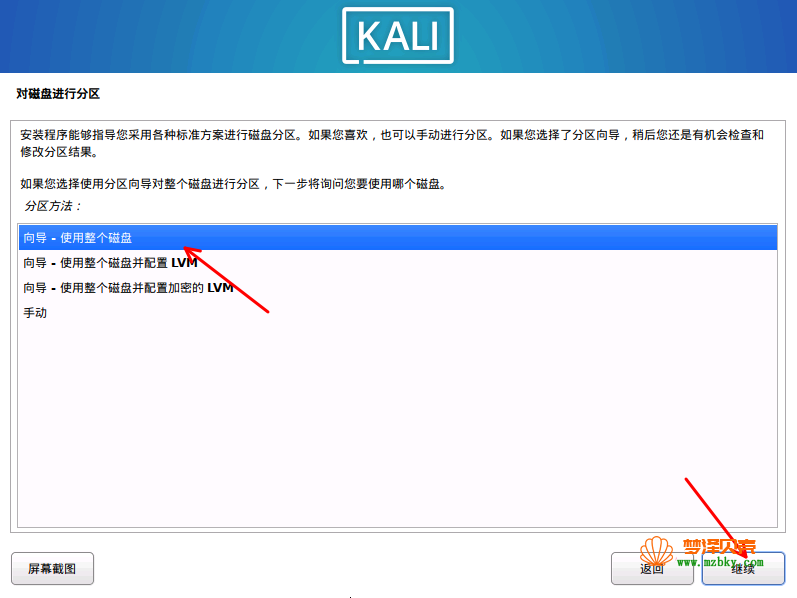
25.默认下一步,点继续
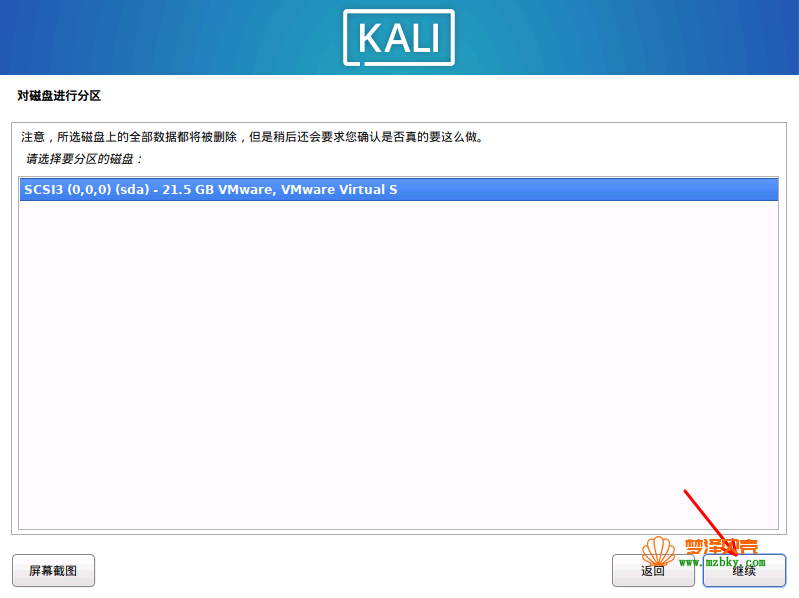
26.选将文件存在在同一个分区中
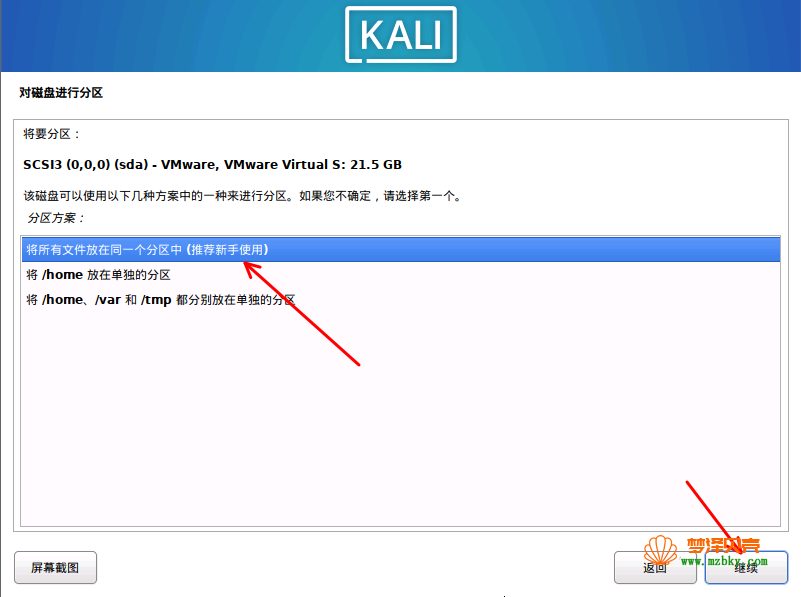
27.点完成分区操作并将修改写入磁盘
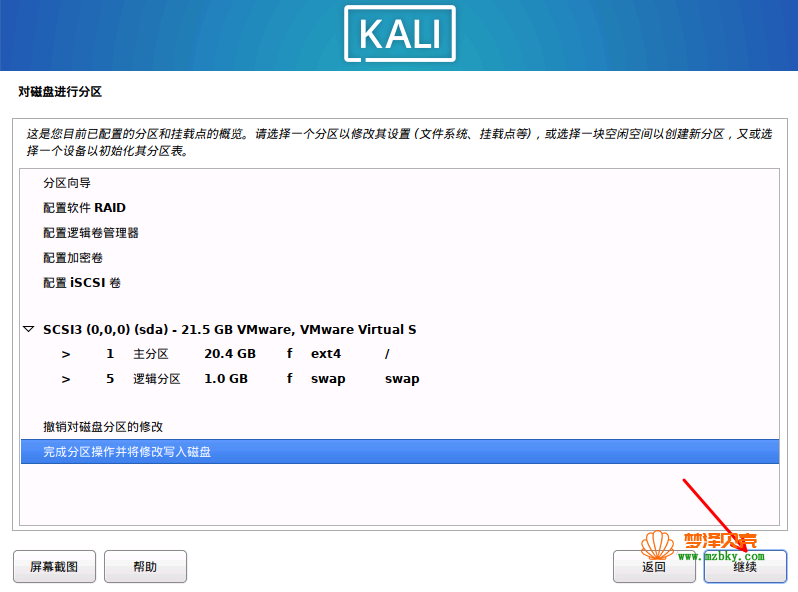
28.将改动写入磁盘,选择“是“
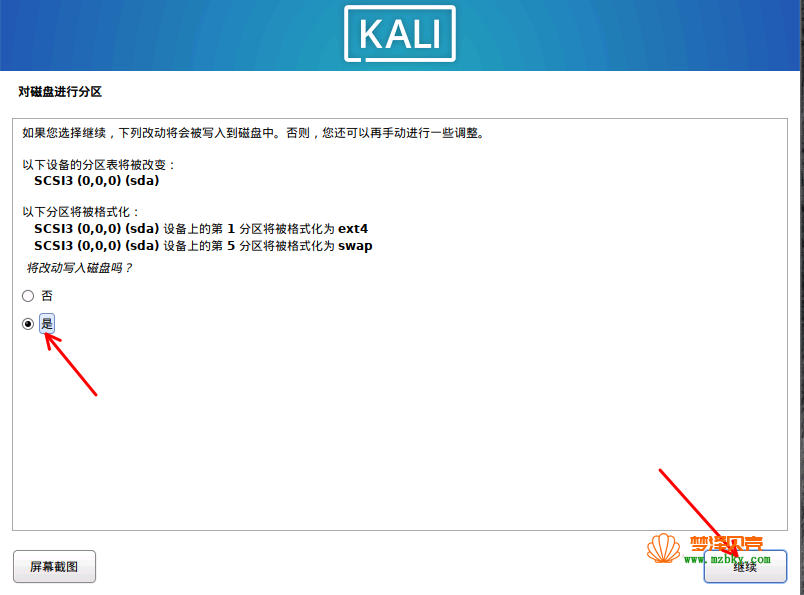
29.等待安装
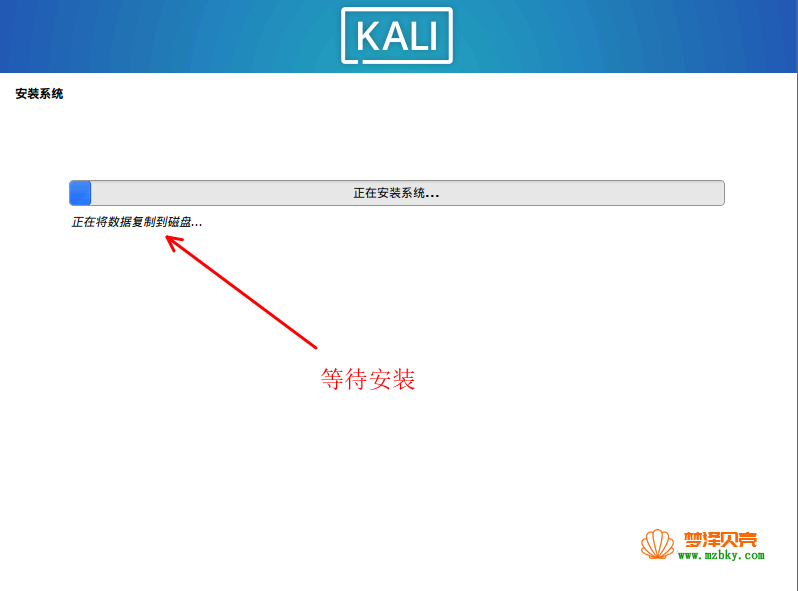
30.使用网络镜像站吗?这里要选择“否”啊
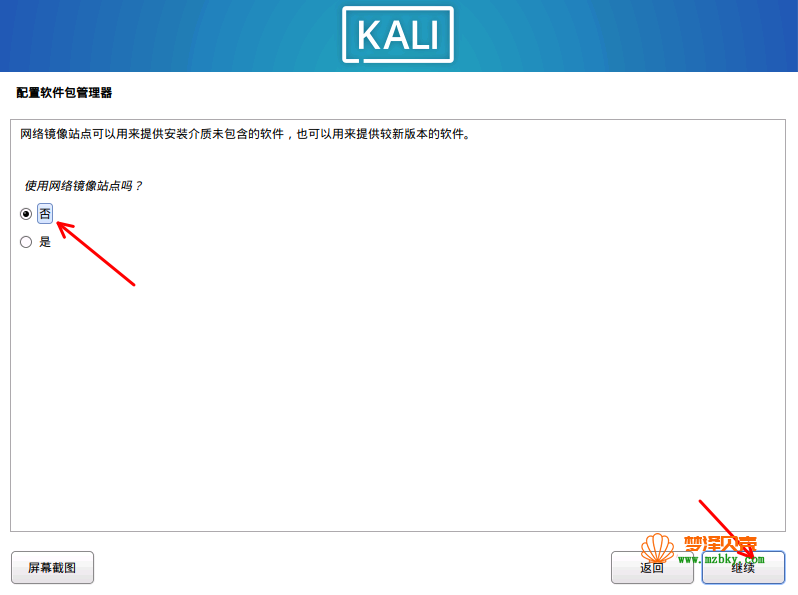
31.将GRUB启动引导器至您的主驱动器,选择:“是“”
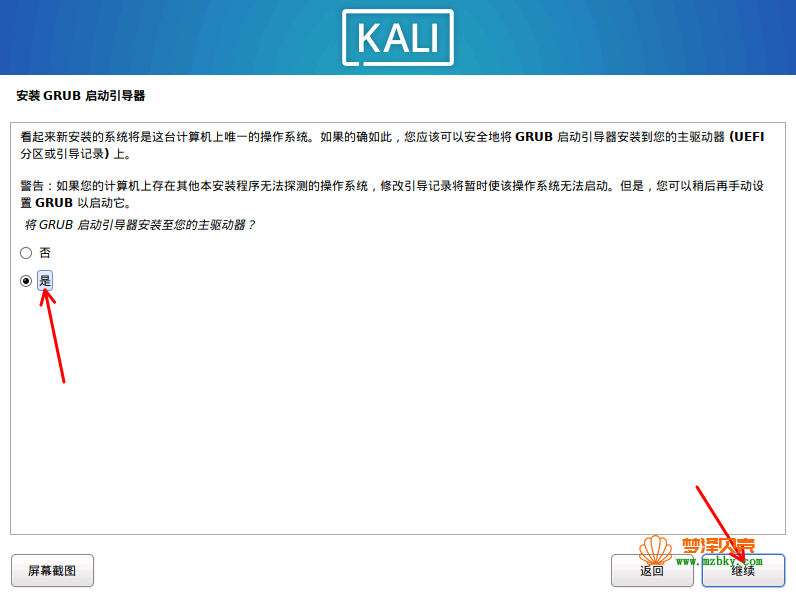
32.选择/dev/sda
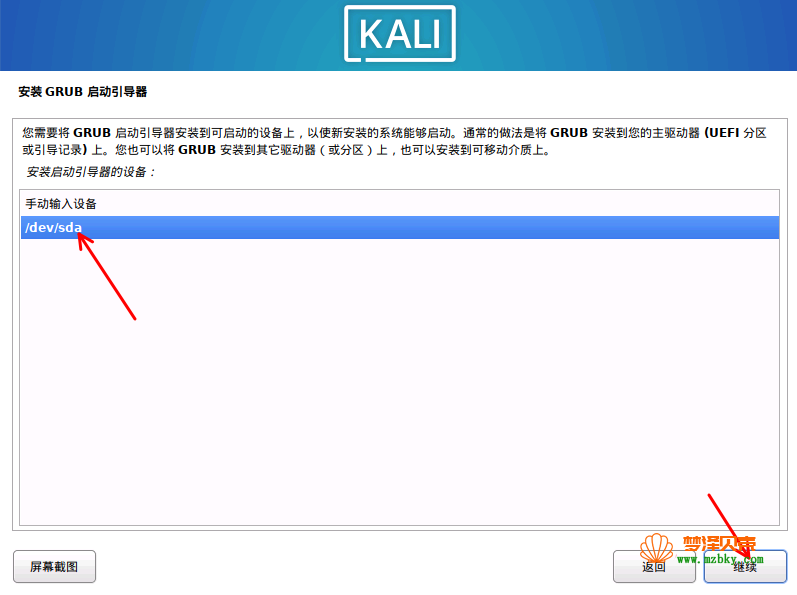
33.等待结束安装
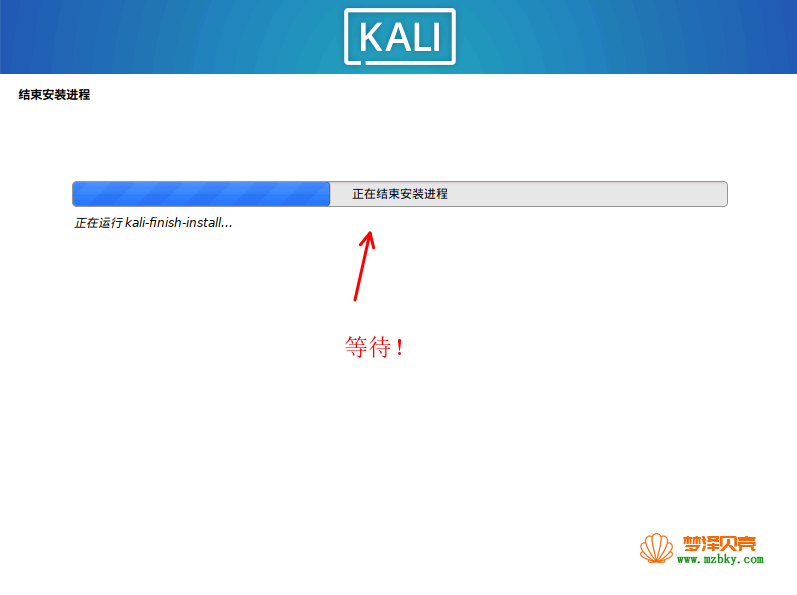
34.安装完成点击继续
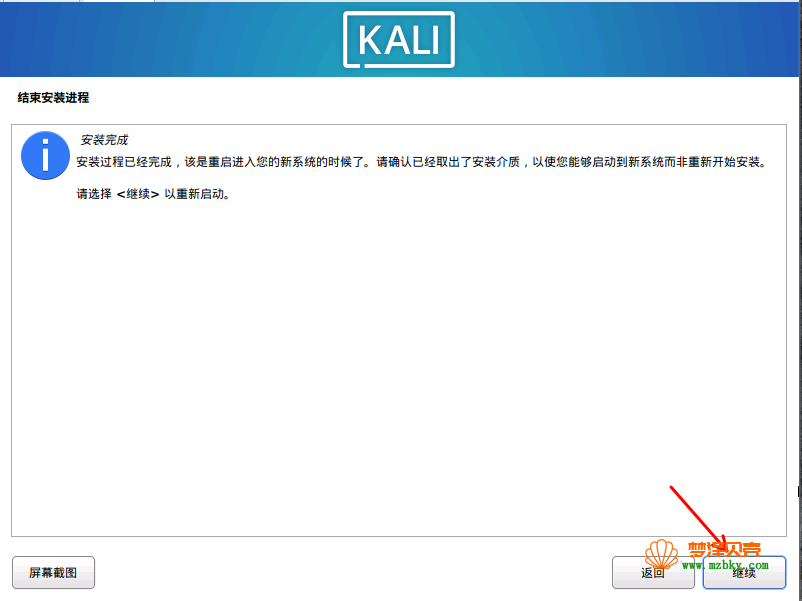
33.输入设置的用户名和密码登录
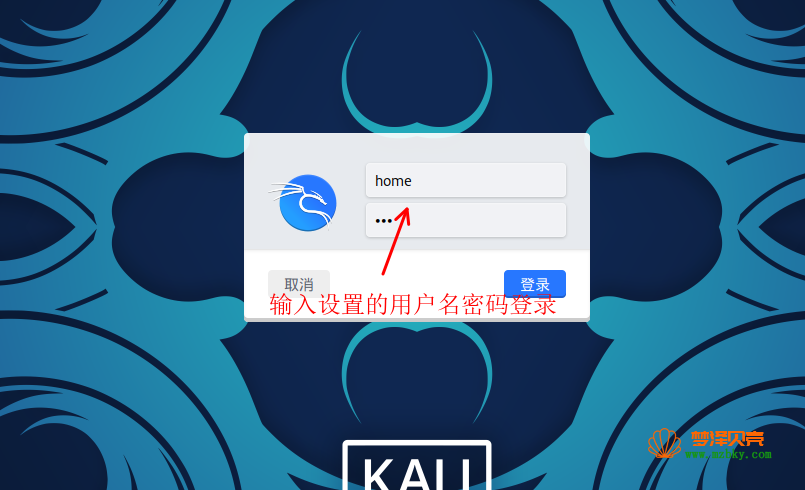
34.kali安装完成
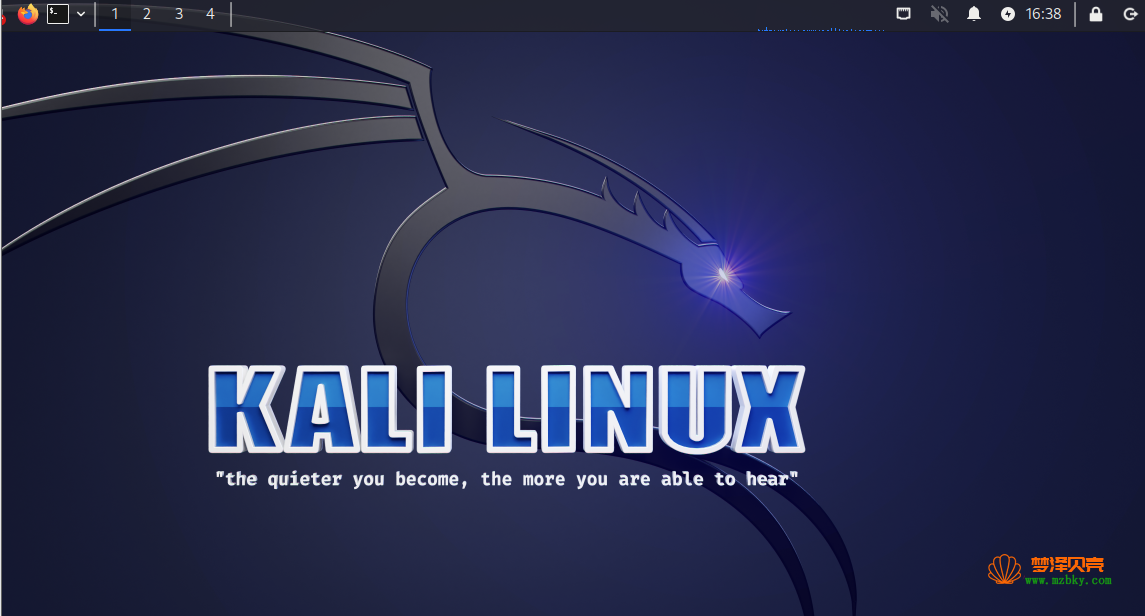
本站原创文章,作者:小 编,如若转载,请注明出处:https://www.mzbky.com/3860.html

 微信扫一扫
微信扫一扫 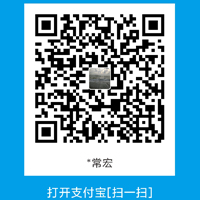 支付宝扫一扫
支付宝扫一扫