Vim分屏功能是通过分割窗口来实现的,这是提高工作效率的一大利器。无论我们想同时显示两个文件,或者同时显示一个文件的两个不同的位置,又或者并排比较两个文件,等等,这些都能通过分屏来实现,这样子很方便代码的比对和复制粘贴
水平方向分屏打开新文件
- :sp linuxmi.py
- 或者
- :split linuxmi.py
这个命令把窗口横向切分为两个窗口,并把光标置于上面的窗口中。
垂直方向分屏打开新文件
- :vsp linux.py
- :vsplit linux.py
- :sview linux.py –>只读分屏打开文件
另外,要打开窗口编辑一个新的文件时,可以用以下命令:
- :new
从命令行直接打开多个文件且是分屏
- vim -On file1, file2 … –>垂直分屏
- vim -on file1, file2 … –>水平分屏
- linuxmi@linuxmi:~/www.linuxmi.com$ vim -O3 linux.py linuxmi.py linuxmi.cpp
注:-O垂直分屏,-o水平分屏,n表示分几个屏
实时调整当前窗口的宽度
- ctrl-w > //向右加宽,默认值为1
- ctrl-w N > //向右加宽宽度N
- ctrl-w < // 同理
横屏/竖屏分屏打开当前文件
- ctrl+w s
- ctrl+w v
切换分屏
- ctrl+w h,j,k,l
- ctrl+w 上下左右键
- crtl+w进行分屏窗口的切换 按完以后再按一个w
- crtl+w进行分屏窗口的切换 按完以后再按一个r 互换窗口
- crtl+w进行分屏窗口的切换 按完以后再按一个c 关闭窗口
关闭分屏
关闭窗口有以下几个个命令:
- ctrl+W c 关闭当前窗口
- ctrl+w q 关闭当前窗口,若只有一个分屏且退出vim
- :only 仅保留当前分屏
- :hide 关闭当前分屏
调整分屏的大小(宽度与高度)
- ctrl+w = 所有分屏都统一高度
- ctrl+w + 增加高度,默认值为1
- ctrl+w – 减少高度
- 10 ctrl+w + 增加10行高度
- ctrl-w N + //当前屏高度加N
使用指定当前屏的调整高度
- : res[ize] N
示例:
- :resize 30
移动分屏
- ctrl+W H,J,K,L
将屏幕移动到最顶端
- ctrl-w + K
将屏幕移动到最低端
- ctrl-w + J
将屏幕移动到最左边
- ctrl-w + H
将屏幕移动到最右边
- ctrl-w + L
总结
由于平时使用Vim比较多,每次都要同时打开多个文件进行操作,打开多个会话有比较麻烦,所以专门学习了一下有关Vim的一些分屏技巧并记录此文章。
本文来自良许Linux,经授权后发布,本文观点不代表梦泽贝壳立场,转载请联系原作者。


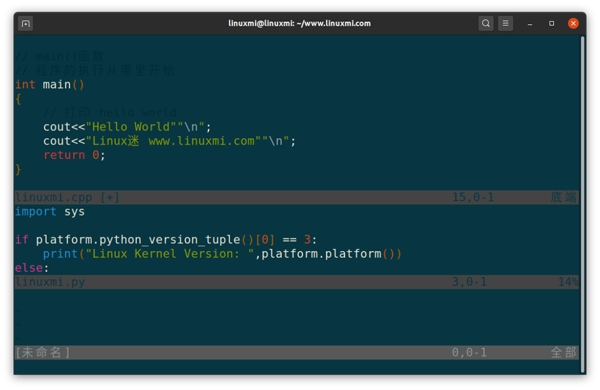
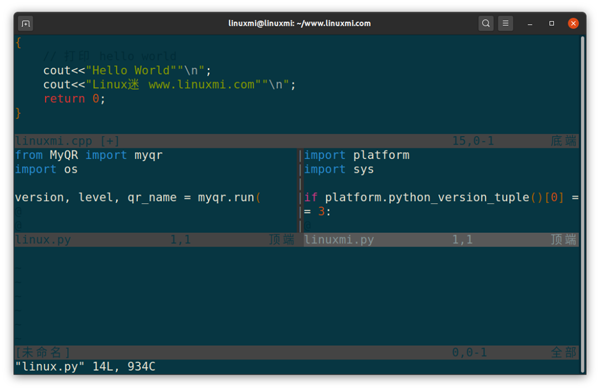

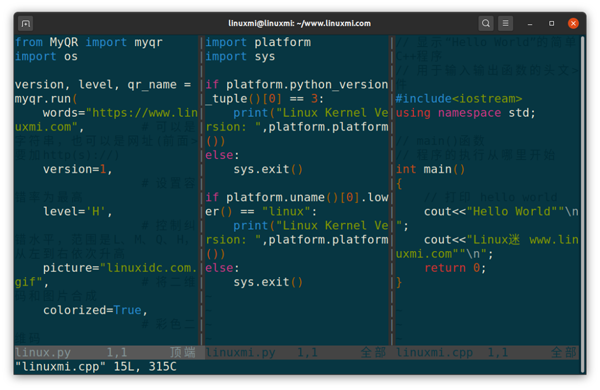
 微信扫一扫
微信扫一扫 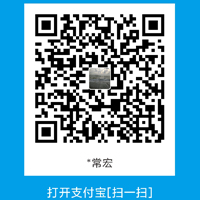 支付宝扫一扫
支付宝扫一扫