
这又是一篇关于我很喜欢的一个命令行工具的文章。
昨晚,出于官僚原因,我需要扫描一些文档。我以前从来没有在 Linux 上使用过扫描仪,我担心会花上好几个小时才弄明白。我从使用 gscan2pdf 开始,但在用户界面上遇到了麻烦。我想同时扫描两面(我知道我们的扫描仪支持),但无法使它工作。
遇到 scanimage!
scanimage 是一个命令行工具,在 sane-utils Debian 软件包中。我想所有的 Linux 扫描工具都使用 sane (“scanner access now easy”) 库,所以我猜测它和其他扫描软件有类似的能力。在这里,我不需要 OCR,所以我不打算谈论 OCR。
用 scanimage -L 得到你的扫描仪的名字
scanimage -L 列出了你所有的扫描设备。
一开始我不能让它工作,我有点沮丧,但事实证明,我把扫描仪连接到了我的电脑上,但没有插上电源。
插上后,它马上就能工作了。显然我们的扫描仪叫 fujitsu:ScanSnap S1500:2314。万岁!
用 –help 列出你的扫描仪选项
显然每个扫描仪有不同的选项(有道理!),所以我运行这个命令来获取我的扫描仪的选项:
scanimage --help -d 'fujitsu:ScanSnap S1500:2314'
我发现我的扫描仪支持 –source 选项(我可以用它来启用双面扫描)和 –resolution 选项(我把它改为 150,以减少文件大小,使扫描更快)。
scanimage 不支持输出 PDF 文件(但你可以写一个小脚本)
唯一的缺点是:我想要一个 PDF 格式的扫描文件,而 scanimage 似乎不支持 PDF 输出。
所以我写了这个 5 行的 shell 脚本在一个临时文件夹中扫描一堆 PNG 文件,并将结果保存到 PDF 中。
#!/bin/bash set -e DIR=`mktemp -d` CUR=$PWD cd $DIR scanimage -b --format png -d 'fujitsu:ScanSnap S1500:2314' --source 'ADF Front' --resolution 150 convert *.png $CUR/$1
我像这样运行脚本:scan-single-sided output-file-to-save.pdf
你可能需要为你的扫描仪设置不同的 -d 和 -source。
这真是太简单了!
我一直以为在 Linux 上使用打印机/扫描仪是一个噩梦,我真的很惊讶 scanimage 可以工作。我可以直接运行我的脚本 scan-single-sided receipts.pdf,它将扫描文档并将其保存到 receipts.pdf!
本文来自Linux中国,经授权后发布,本文观点不代表梦泽贝壳立场,转载请联系原作者。

 微信扫一扫
微信扫一扫 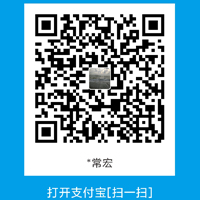 支付宝扫一扫
支付宝扫一扫