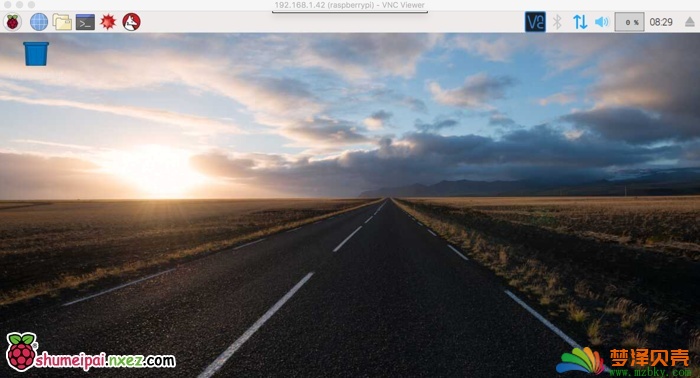
树莓派实验室在之前介绍过《直接用Windows远程桌面连接树莓派的方法》,使用的是微软的“远程桌面(Remote Desktop Connection)”作为客户端登录树莓派。下面我们介绍使用树莓派官方认证的 RealVNC 客户端登录树莓派的方法。
在开始之前,你需要已经登录树莓派,进入到树莓派命令窗口,通过接上显示器和键鼠直接操作或通过 SSH 登录都可以。
启用树莓派 VNC 服务
在终端输入以下命令进入配置界面。
|
1
|
sudo raspi-config |
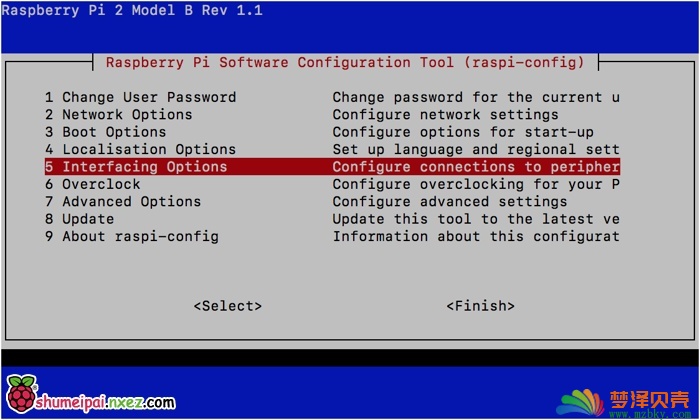
依次操作:Interfacing Options -> VNC -> Yes。之后系统会提示你是否要安装 VNC 服务,输入 y 之后回车,等待系统自动下载安装完成,一切顺利的话 VNC 服务就启动了!
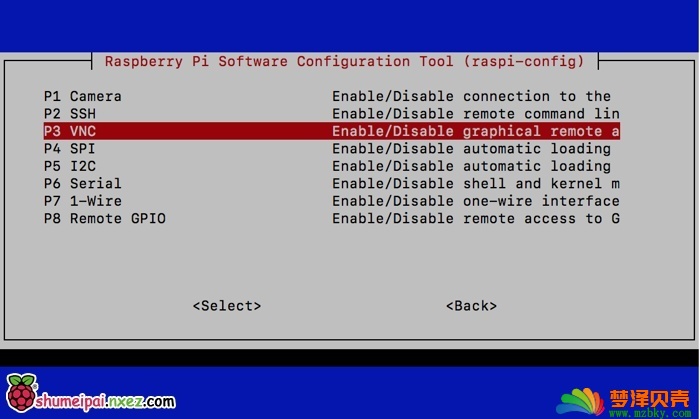
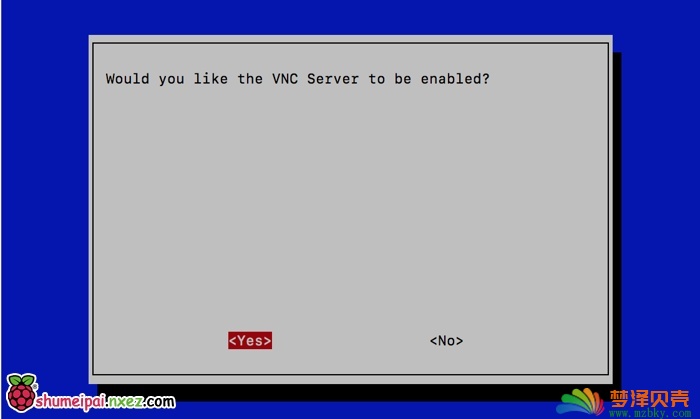
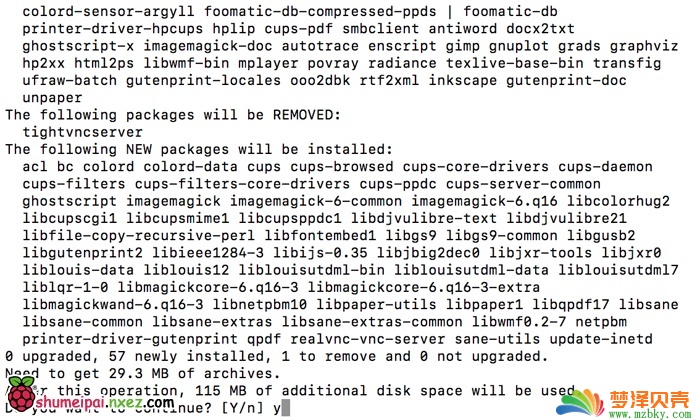
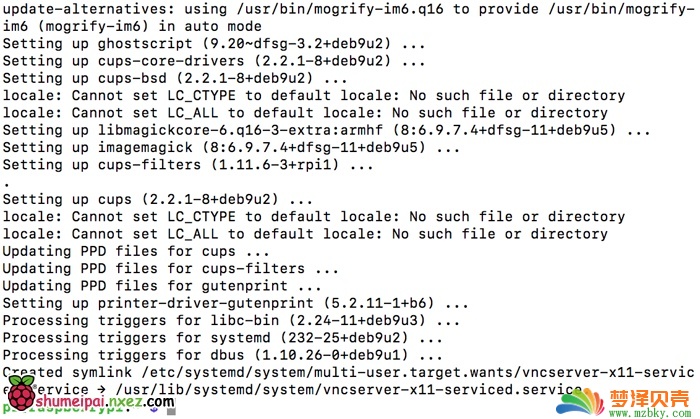
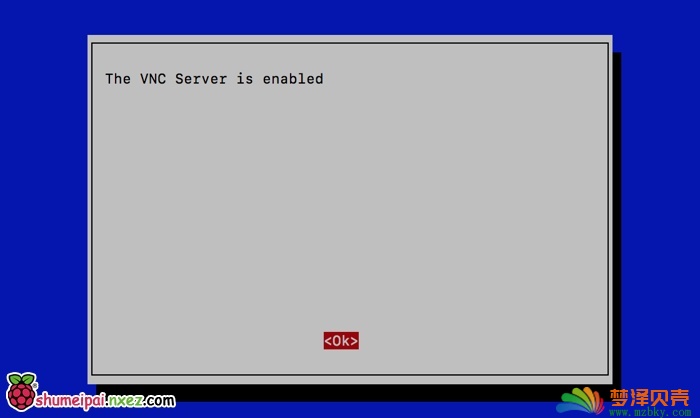
安装 VNC 客户端
下面去 RealVNC 官网下载 RealVNC Viewer,它是 RealVNC 的客户端,跨平台。下载你需要的平台的客户端版本即可。
https://www.realvnc.com/en/connect/download/viewer/
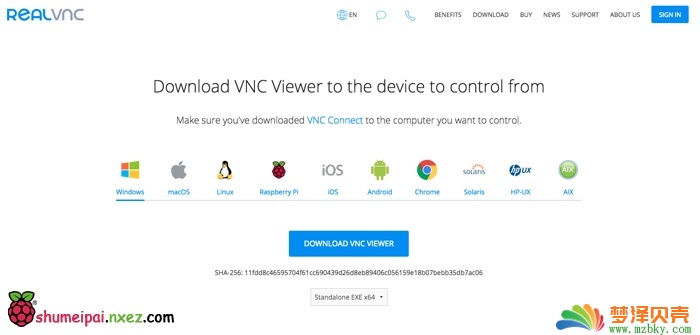
登录远程桌面
运行 RealVNC Viewer 之后输入树莓派的 IP 地址,通过 ifconfig 命令可以查看。选择连接之后输入树莓派的登录用户名密码,初始用户名 pi,密码为 raspberry。确认之后即可进入树莓派的远程桌面!
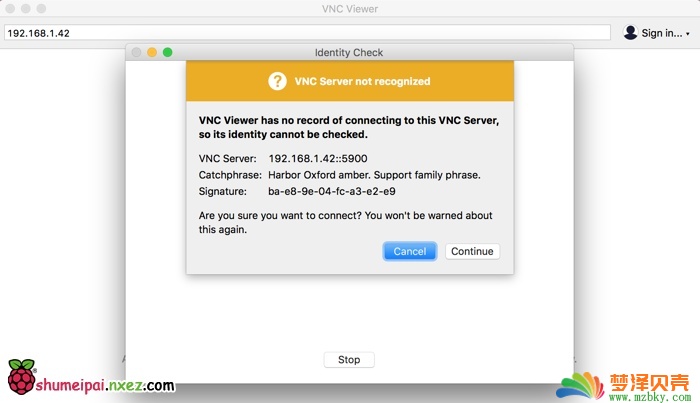
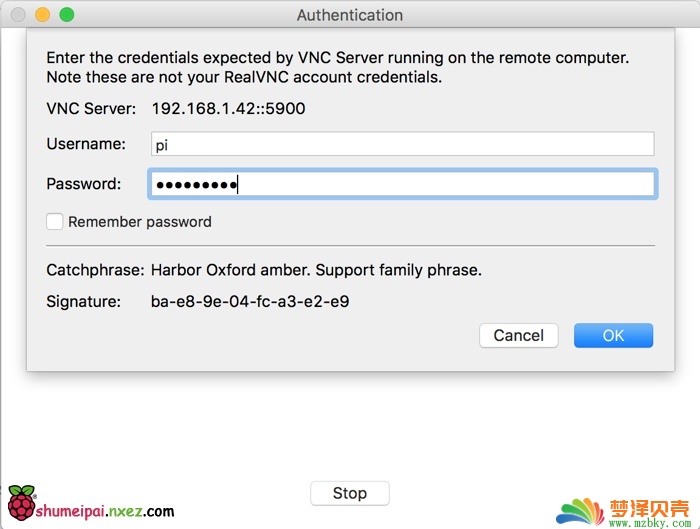
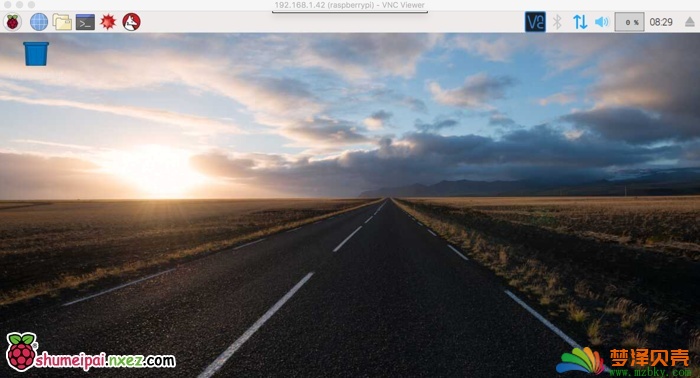
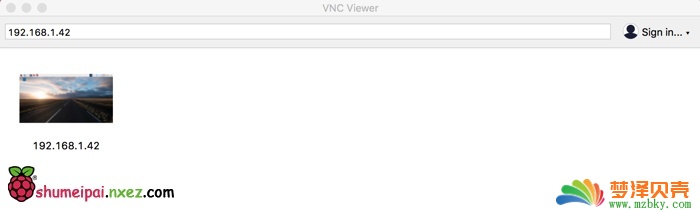
如果要修改树莓派的分辨率,可以在终端运行 sudo raspi-config 进入设置界面设置操作。
原文地址:https://shumeipai.nxez.com/2018/08/31/raspberry-pi-vnc-viewer-configuration-tutorial.html
本站原创文章,作者:小 编,如若转载,请注明出处:https://www.mzbky.com/1637.html

 微信扫一扫
微信扫一扫 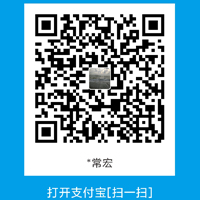 支付宝扫一扫
支付宝扫一扫