wifi+蓝牙二合一,win7上驱动安装教程 ,下面我简单和大家介绍一下wifi和蓝牙驱动安装教程
1.首先下载好驱动:
链接:https://pan.baidu.com/s/1JpDvAaDsMqaKgJuCwmSe1w
提取码:2020
2.下载好之后解压驱动,下载好驱动之后解压驱动压缩包
注意先安装WiFi驱动再安装蓝牙驱动
一、首先安装WiFi驱动
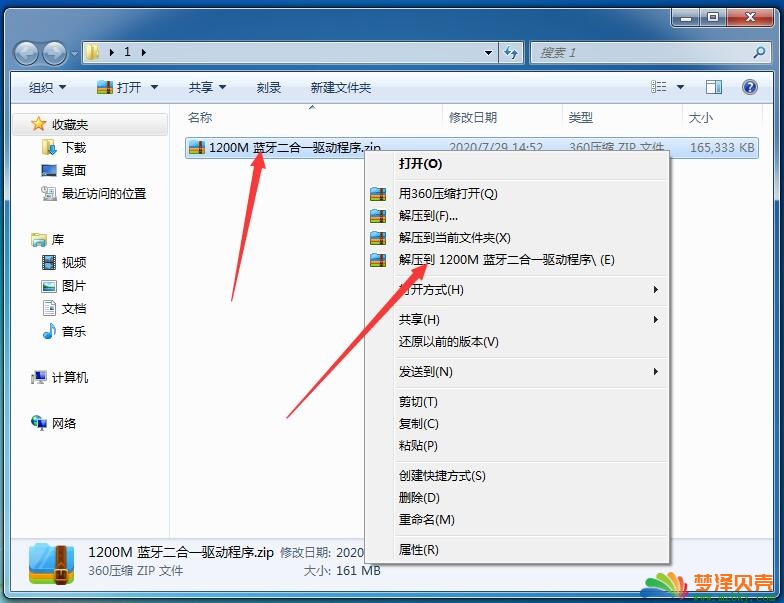
3.解压出来安装包之后点击找到Windows7 wifi和蓝牙的驱动
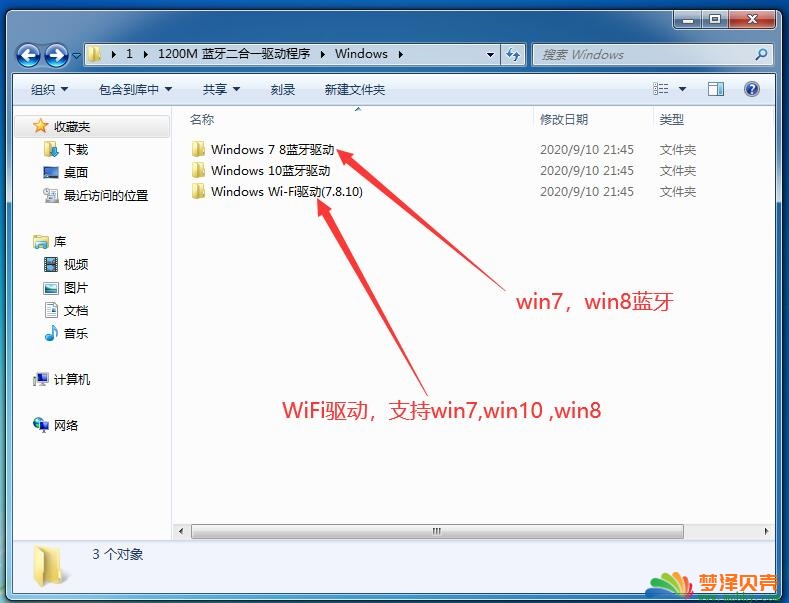
4.我们就选择对于的驱动 然后点击进去,然后找到需要安装的Windows7wifi驱动 解压
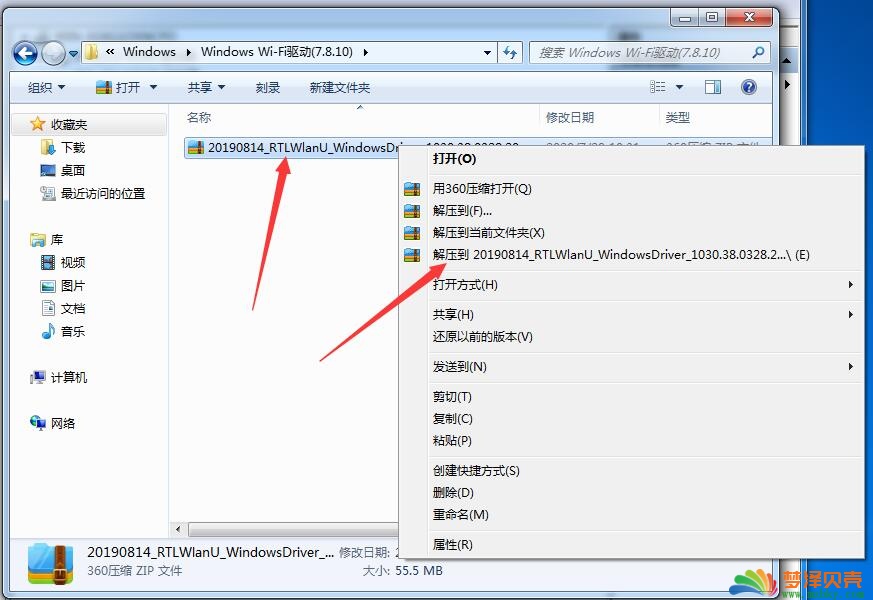
5.解压好之后我们打开解压出来的文件夹,打开之后会出现如下图所示,双击Setup.exe,然后打开

6.提示如下图所示 点击是即可
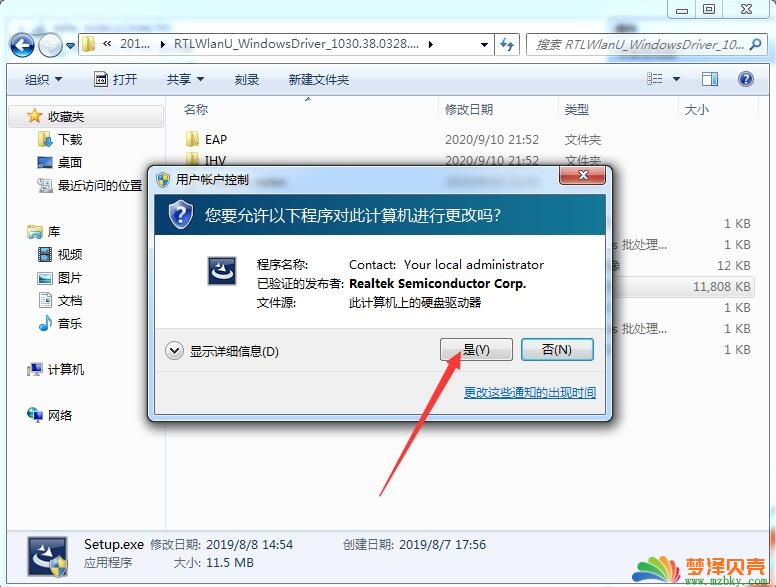
7.点击是之后就开始安装了,安装好之后会提示如下图所示,我们这个时候,选择是,立即重新启动计算机
点击完成
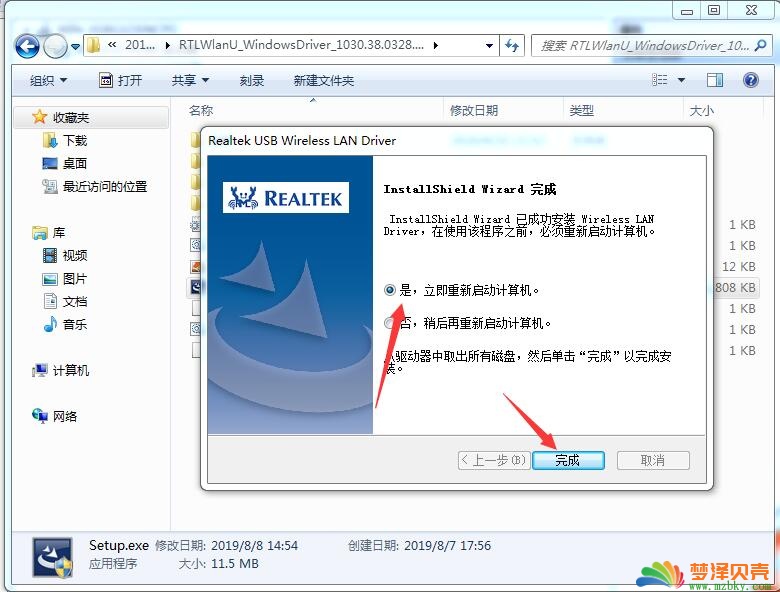
8.重启好之后把网卡插上主机后面的USB接口,然后点击屏幕右下方的网络图标接口看见wifi,这样wifi功能就可以使用了
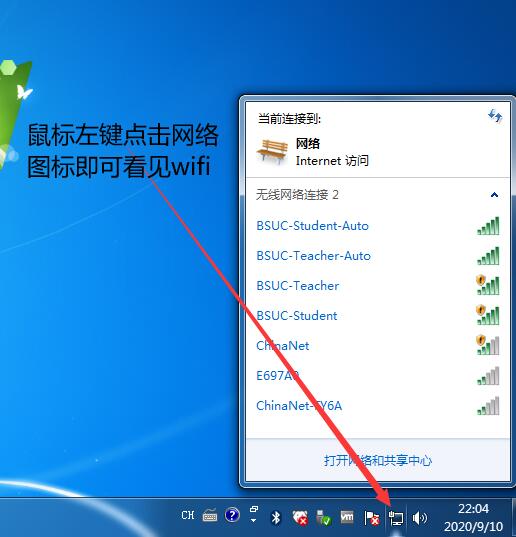
9.下面我们就来介绍一下win7下安装蓝牙驱动的教程
二、蓝牙驱动安装教程
10、打开驱动,然后解压驱动
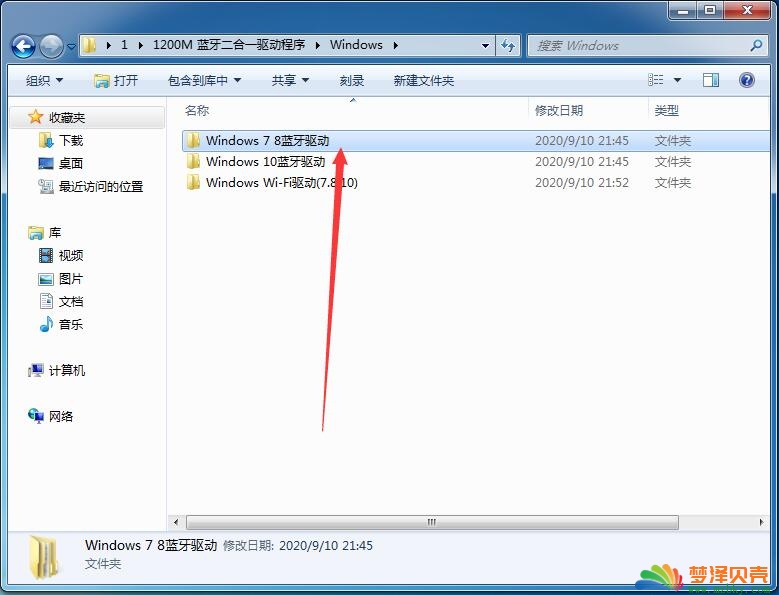
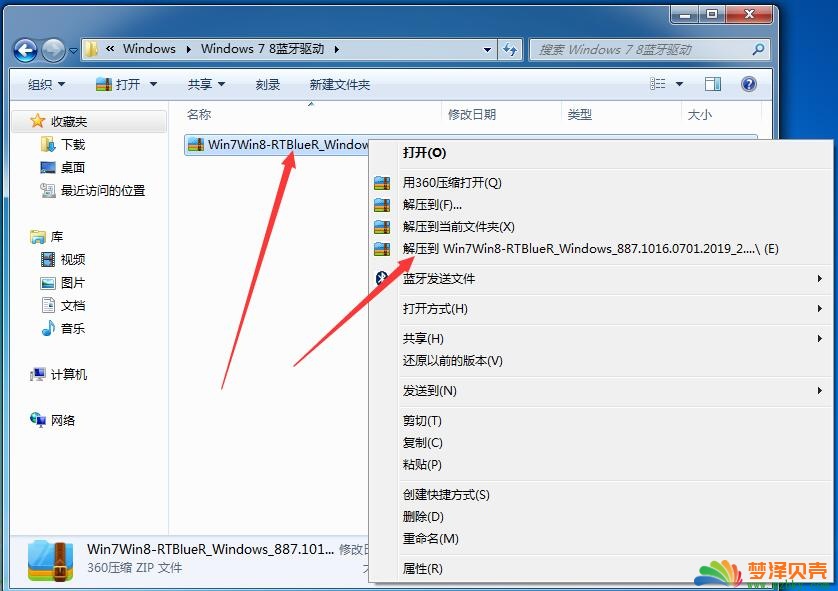
11.打开之后双击打开setup.exe
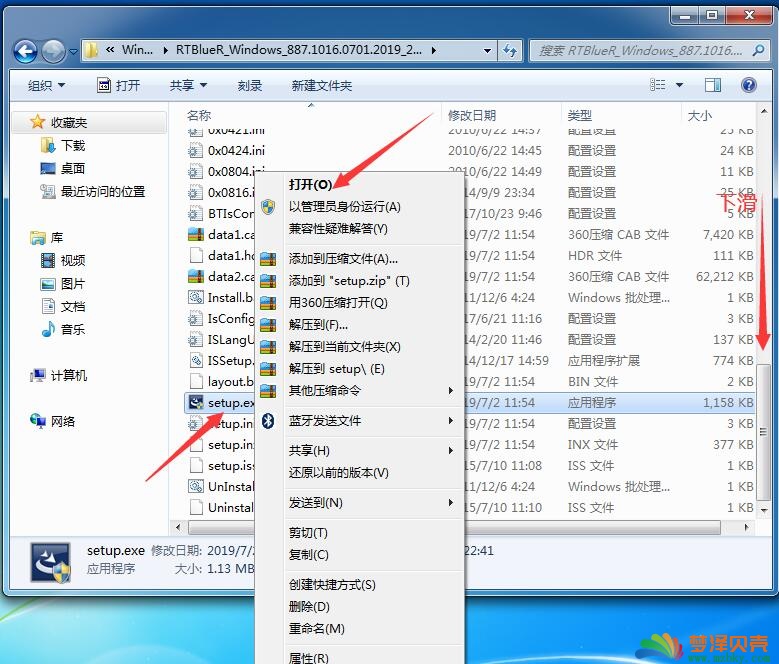
12.提示这样的情况就点击是即可
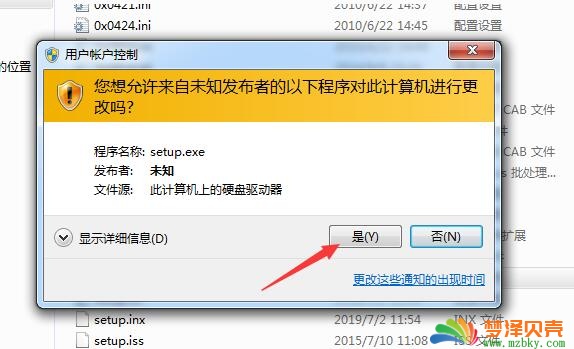
13.然后点击下一步
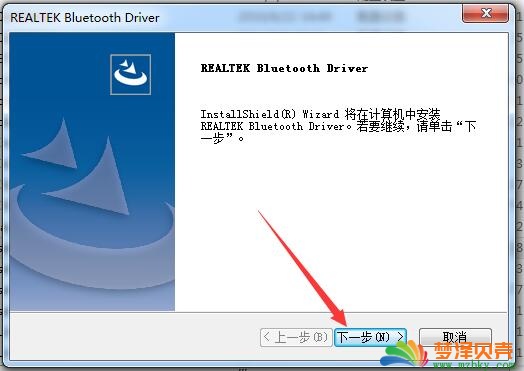
14.然后就等待安装
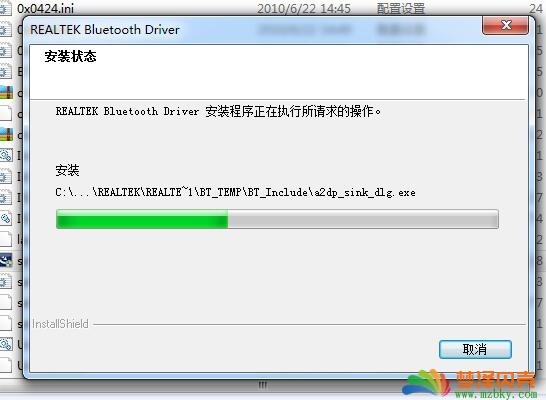
15.安装好之后我们点击是,重启电脑
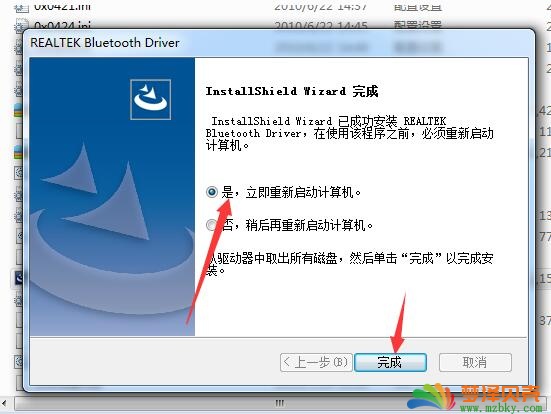
16.重启好电脑之后我们插上设备,在屏幕右下方就提示蓝牙图标说明蓝牙驱动安装完成了
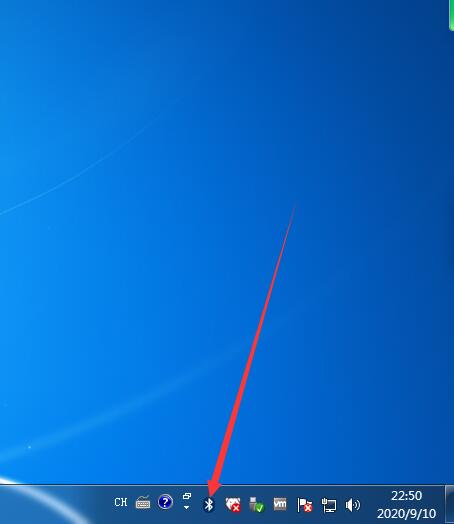
USB无线网卡:https://shop307204092.taobao.com/
本站原创文章,作者:小 编,如若转载,请注明出处:https://www.mzbky.com/2203.html

 微信扫一扫
微信扫一扫 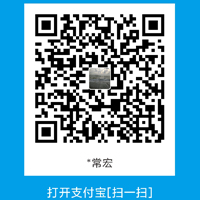 支付宝扫一扫
支付宝扫一扫