本文给大家介绍的是在Ubuntu 20.04 LTS系统下使用Vim配置Python开发环境的详细步骤,对初学者非常实用,有需要的小伙伴可以参考下。Vim是Linxu终端最方便的编辑器,有一定的通用性。下面就用Vim打造了属于自己的Python IDE,然后进行配置。
1、安装 Python
Ubuntu 20.04 LTS 下安装 Python 3.9。参考链接:https://www.linuxmi.com/ubuntu-20-04-python-3-9.html
2、安装 Vim
Ubuntu 20.04 LTS Desktop初始安装自带了vi,未带 vim 需要安装,已安装的略过。
Ubuntu及其衍生版
- linuxmi@linuxmi:~/www.linuxmi.com$ sudo add-apt-repository ppa:jonathonf/vim
- linuxmi@linuxmi:~/www.linuxmi.com$ sudo apt-get update
- linuxmi@linuxmi:~/www.linuxmi.com$ sudo apt install vim
Arch Linux及其衍生版本
- linuxmi@linuxmi:~/www.linuxmi.com$ sudo pacman -S vim
- linuxmi@linuxmi:~/www.linuxmi.com$ flatpak install flathub org.vim.Vim
3、插件安装
标签导航(tagbar和ctags)、语法检测(syntastic)、文件搜索(ctrlp)、目录树导航(nerdtree)、状态栏美化(vim-powerline)、主题风格(solarized)、python相关(jedi-vim和python-mode)、括号匹配高亮(rainbow_parentheses)、可视化缩进(vim-indent-guides)。可谓应有尽有。
还有一个最重要的就是插件管理工具vundle。
安装vundle
- git clone https://github.com/gmarik/vundle.git ~/.vim/bundle/vundle
安装好了vundle,需要在~/.vimrc配置文件中添加vundle支持。配置 vim
vim的配置是在用户主目录下的 ~/.vimrc 文件中完成的,如果没有的话,需要自己新建一下。
编辑 ~/.vimrc 文件,写入以下内容:
- filetype off
- set rtp+=~/.vim/bundle/vundle/
- call vundle#rc()
- if filereadable(expand(“~/.vimrc.bundles”))
- source ~/.vimrc.bundles
- endif
为了防止配置文件太乱,我们可以通过~/.vimrc.bundles管理我们安装的插件。
.vimrc.bundles配置文件
首先创建文件~/.vimrc.bundles,然后添加代码如下:
- if &compatible
- set nocompatible
- end
- filetype off
- set rtp+=~/.vim/bundle/vundle/
- call vundle#rc()
- ” Let Vundle manage Vundle
- Bundle ‘gmarik/vundle’
- ” Define bundles via Github repos
- ” 标签导航
- Bundle ‘majutsushi/tagbar’
- Bundle ‘vim-scripts/ctags.vim’
- ” 静态代码分析
- Bundle ‘scrooloose/syntastic’
- ” 文件搜索
- Bundle ‘kien/ctrlp.vim’
- ” 目录树导航
- Bundle “scrooloose/nerdtree”
- ” 美化状态栏
- Bundle “Lokaltog/vim-powerline”
- ” 主题风格
- Bundle “altercation/vim-colors-solarized”
- ” python自动补全
- Bundle ‘davidhalter/jedi-vim’
- Bundle “klen/python-mode”
- ” 括号匹配高亮
- Bundle ‘kien/rainbow_parentheses.vim’
- ” 可视化缩进
- Bundle ‘nathanaelkane/vim-indent-guides’
- if filereadable(expand(“~/.vimrc.bundles.local”))
- source ~/.vimrc.bundles.local
- endif
- filetype on
如上述代码所示,我们通过Bundle指定各个插件在Github的地址,填写规则是”用户名/仓库名”。书写规则有三种,这里使用的是最常见的一种,其它书写方法这里就不说了。
安装插件
我们已经指定好了各个插件的路径,接下里就是安装各个插件了。在shell中输入vim,进入命令行模式输入BundleInstall。
运行这个命令就开始自行安装我们之前指定的各个插件了。这个过程需要连网,下载并安装好各个插件之后会提示Done!
注意:由于tagbar依赖于ctags,所以我们还需要用指令安装ctags:
sudo apt-get install ctags
插件配置
1、基础配置
已经安装好了各个插件,接下里就可以直接用了吗?答案是否定的,我们还需要继续对自己安装的插件进行配置。配置这里也很简单,下面编写~/.vimrc配置:
- filetype off
- set rtp+=~/.vim/bundle/vundle/
- call vundle#rc()
- if filereadable(expand(“~/.vimrc.bundles”))
- source ~/.vimrc.bundles
- endif
- ” tagbar标签导航
- nmap <Leader>tb :TagbarToggle<CR>
- let g:tagbar_ctags_bin=‘/usr/bin/ctags’
- let g:tagbar_width=30
- autocmd BufReadPost *.cpp,*.c,*.h,*.hpp,*.cc,*.cxx call tagbar#autoopen()
- let g:jedi#auto_initialization = 1
- ” 主题 solarized
- let g:solarized_termtrans=1
- let g:solarized_contrast=“normal”
- let g:solarized_visibility=“normal”
- ” 配色方案
- set background=dark
- set t_Co=256
- colorscheme solarized
- ” 目录文件导航NERD-Tree
- ” nt 打开nerdree窗口,在左侧栏显示
- nmap <leader>nt :NERDTree<CR>
- let NERDTreeHighlightCursorline=1
- let NERDTreeIgnore=[ ‘.pyc$’, ‘.pyo$’, ‘.obj$’, ‘.o$’, ‘.so$’, ‘.egg$’, ‘^.git$’, ‘^.svn$’, ‘^.hg$’ ]
- let g:netrw_home=‘~/bak’
- “close vim if the only window left open is a NERDTree
- autocmd bufenter * if (winnr(“$”) == 1 && exists(“b:NERDTreeType”) && b:NERDTreeType == “primary”) | q | end
- ” ctrlp文件搜索
- ” 打开ctrlp搜索
- let g:ctrlp_map = ‘<leader>ff’
- let g:ctrlp_cmd = ‘CtrlP’
- ” 相当于mru功能,show recently opened files
- map <leader>fp :CtrlPMRU<CR>
- ” set wildignore+=*/tmp/*,*.so,*.swp,*.zip ” MacOSX/Linux”
- let g:ctrlp_custom_ignore = {
- ‘dir’: ‘v[/].(git|hg|svn|rvm)$’,
- ‘file’: ‘v.(exe|so|dll|zip|tar|tar.gz)$’,
- }
- ” ‘link’: ‘SOME_BAD_SYMBOLIC_LINKS’,
- let g:ctrlp_working_path_mode=0
- let g:ctrlp_match_window_bottom=1
- let g:ctrlp_max_height=15
- let g:ctrlp_match_window_reversed=0
- let g:ctrlp_mruf_max=500
- let g:ctrlp_follow_symlinks=1
- ” vim-powerline美化状态
- ” let g:Powerline_symbols = ‘fancy’
- let g:Powerline_symbols = ‘unicode’
- ” 括号匹配高亮
- let g:rbpt_colorpairs = [
- [‘brown’, ‘RoyalBlue3’],
- [‘Darkblue’, ‘SeaGreen3’],
- [‘darkgray’, ‘DarkOrchid3’],
- [‘darkgreen’, ‘firebrick3’],
- [‘darkcyan’, ‘RoyalBlue3’],
- [‘darkred’, ‘SeaGreen3’],
- [‘darkmagenta’, ‘DarkOrchid3’],
- [‘brown’, ‘firebrick3’],
- [‘gray’, ‘RoyalBlue3’],
- [‘black’, ‘SeaGreen3’],
- [‘darkmagenta’, ‘DarkOrchid3’],
- [‘Darkblue’, ‘firebrick3’],
- [‘darkgreen’, ‘RoyalBlue3’],
- [‘darkcyan’, ‘SeaGreen3’],
- [‘darkred’, ‘DarkOrchid3’],
- [‘red’, ‘firebrick3’],
- ]
- let g:rbpt_max = 40
- let g:rbpt_loadcmd_toggle = 0
- ” 可视化缩进
- let g:indent_guides_enable_on_vim_startup = 0 ” 默认关闭
- let g:indent_guides_guide_size = 1 ” 指定对齐线的尺寸
- let g:indent_guides_start_level = 2 ” 从第二层开始可视化显示缩进
你可以根据自己的喜好设置快捷键,<leader>是按键,根据我的配置。在Vim的正常模式下:
- 依次按键tb,就会调出标签导航;
- 依次按键ff,就会调出文件搜索;
- 依次按键nt,就会调出目录导航。
2、运行配置
这些基础配置已经完成,但是我想在Vim下像在IDE中一样,按一个键就运行当前编辑的Python文件,并查看运行结果,这可以做到吗?
如果出现vim插件报错Error detected while processing /root/.vim/bundle/python-mode/autoload/pymode/lint.vim
那是因为缺少pylama模块,安装即可如下图模块即可
没问题!
在~/.vimrc最后一行追击代码如下:
- ” 运行文件
- map <F5> :w<cr>:r!python3 %<cr>
上述代码的意思就是,在Vim的正常模式下,按F5就会保存文件并使用Python3运行当前文件,并将结果输出到当前界面。
注意,:!python3表示运行系统命令Python3,如果你没有安装Python2和Python3共存,此处只写python即可。
这样我们就可以边编辑边查看运行结果了,见本文最上面截图。
运行完之后,依然可以在Vim的正常模式下按u,撤回这个输出操作,这样输出结果就撤回了,我们就可以继续编写自己的代码了。
总结
Vim很好用,很强大,用上了有种爱不释手的感觉。插件不用安装太多,适合自己的就行,根据自己的需求进行配置,编辑快捷键,真的很方便。
你也来配置一个属于自己的Vim,赶紧试试吧。
本站原创文章,作者:小 编,如若转载,请注明出处:https://www.mzbky.com/2574.html

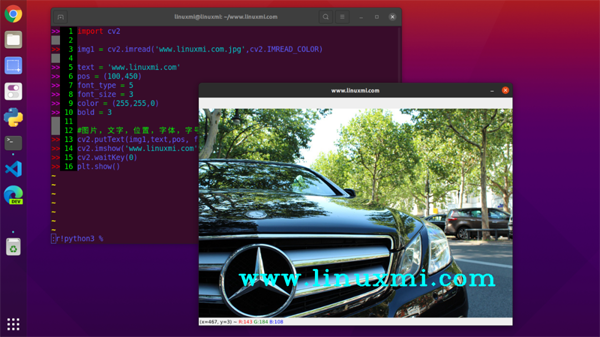
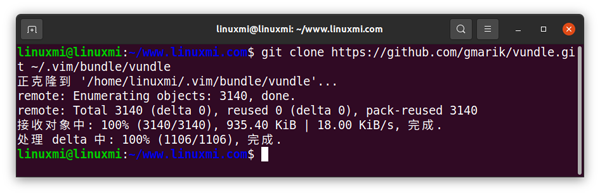
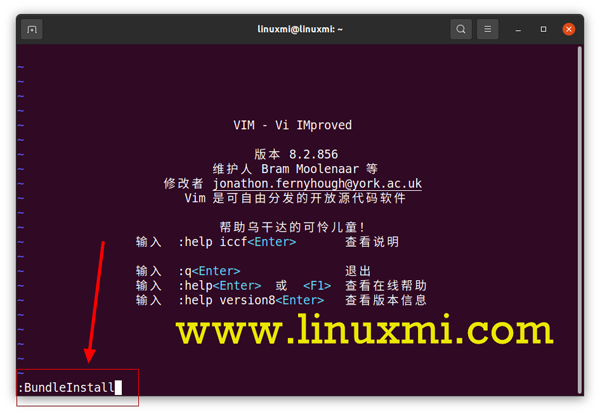
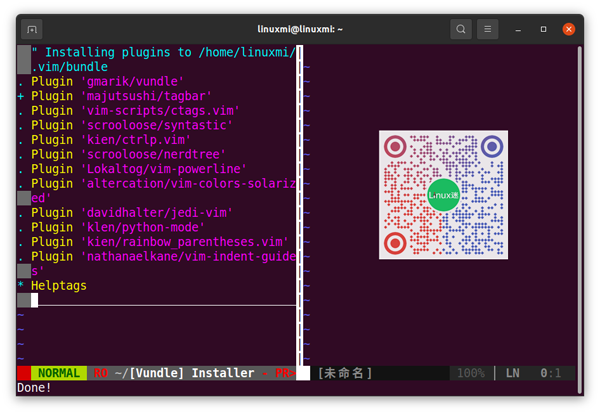

 微信扫一扫
微信扫一扫 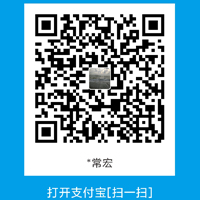 支付宝扫一扫
支付宝扫一扫