今天给大家介绍一个vm虚拟机安装cdlinux的方法,废话不多说了,开始教程吧
首先我们先下载好我们需要使用的cdlinux镜像,没有的cdlinux镜像的小伙伴可以在本站里面搜索一下
1.点击文件,新建虚拟机
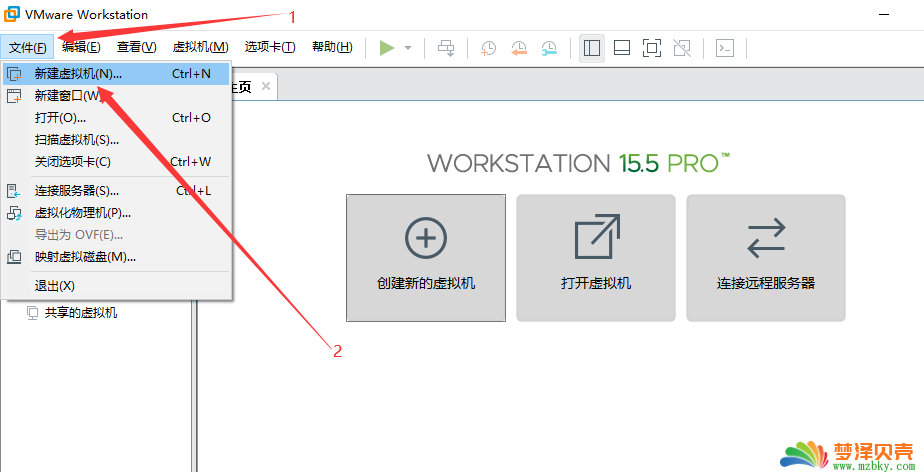
2.出现如下图所示,然后点击下一步
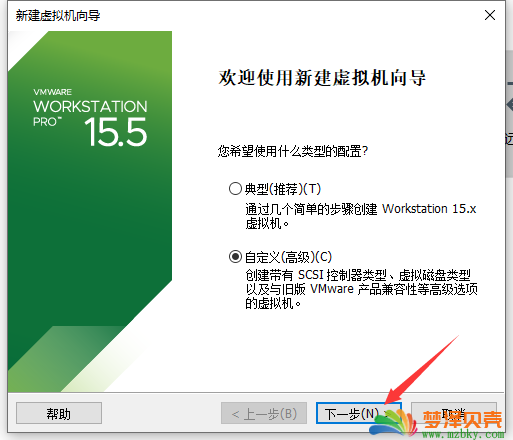
3.出现如下图所示,然后点击下一步
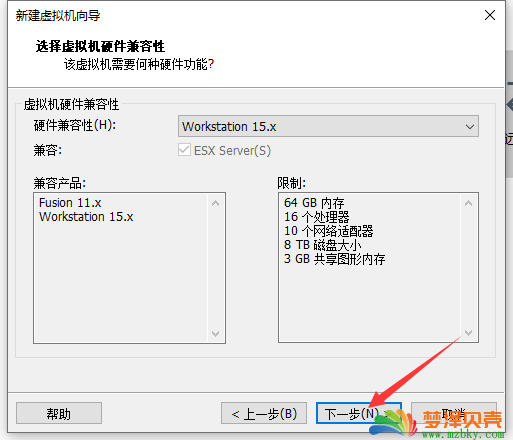
4.出现如下图所示,然后点击下一步
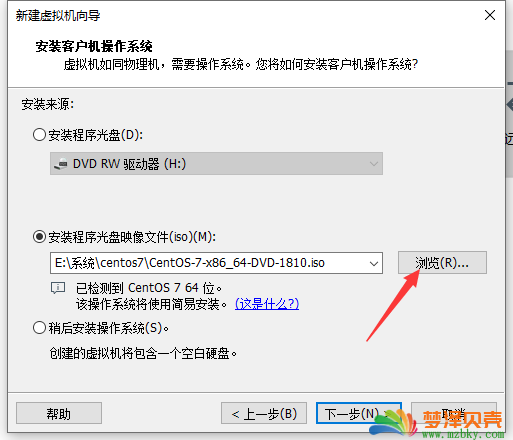
5.出现如下图所示,然后选择自己下载好的cdlinux镜像
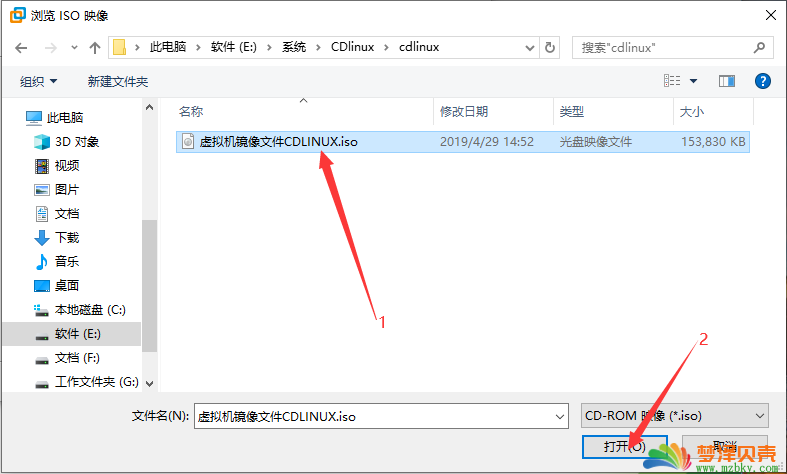
6.出现如下图所示,然后点击下一步
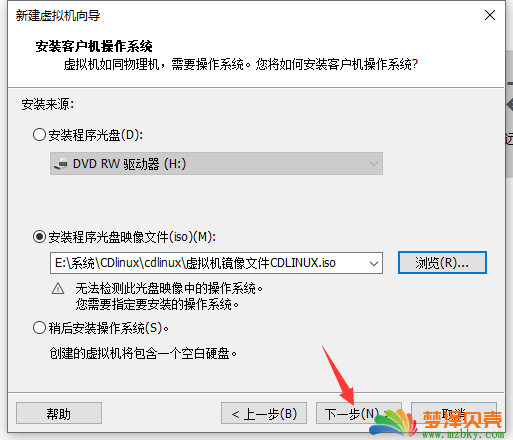
7.出现如下图所示,然后选择cdlinux然后选择版本,下一步
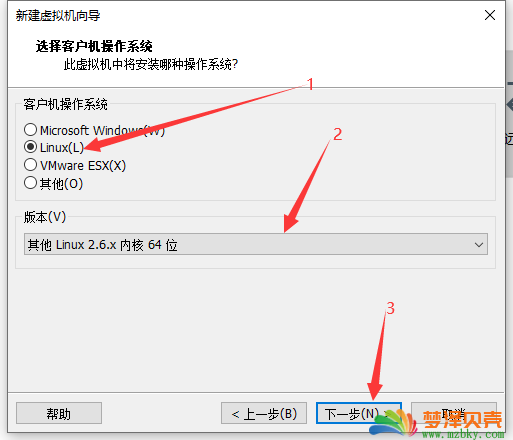
8.出现如下图所示,填写cdlinux名称,点击浏览选择需要存放的路径(建议纯英文路径)
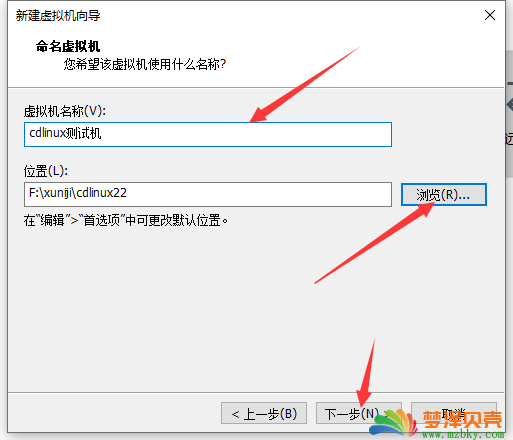
9.出现如下图所示,选择处理器,一般我个人选择1,这里可以自定义选择
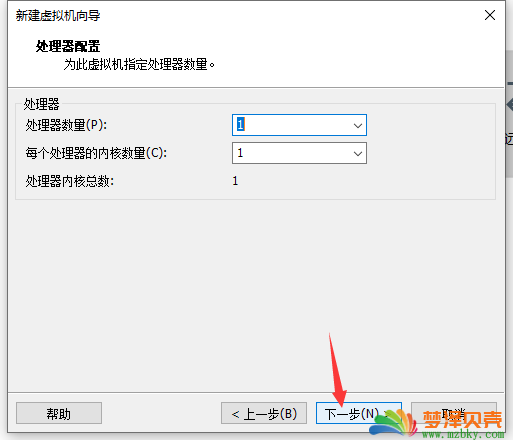
10.出现如下图所示,然后设置内存大小,一般这里根据自己电脑的配置的内存大小来选择,我这里就选择1G来作为cdlinux的运行内存
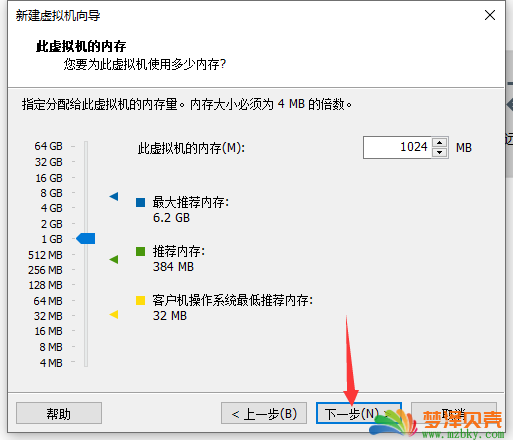
11.出现如下图所示,然后点击下一步
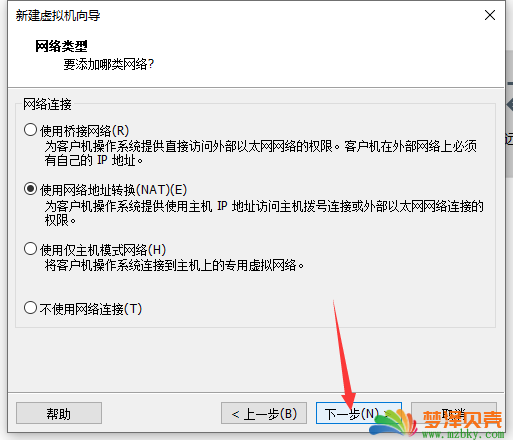
12.出现如下图所示,然后点击下一步
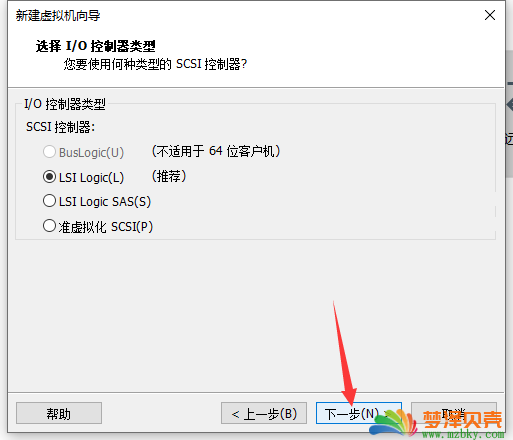
13.出现如下图所示,然后点击下一步
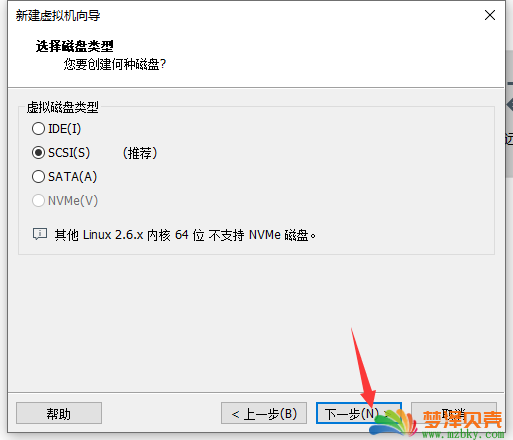
14.出现如下图所示,然后点击下一步
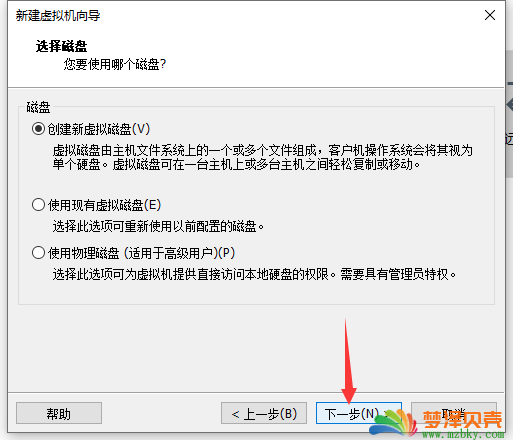
15.出现如下图所示,然后点击下一步
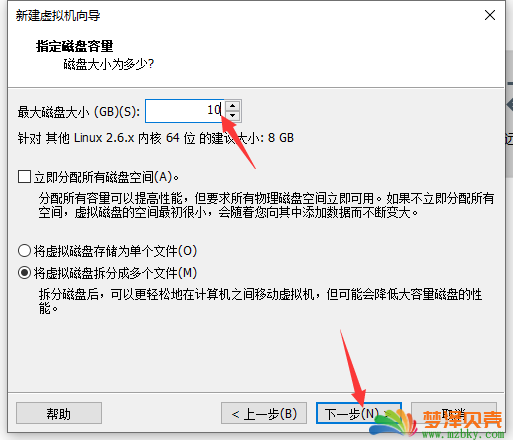
16.出现如下图所示,然后点击下一步
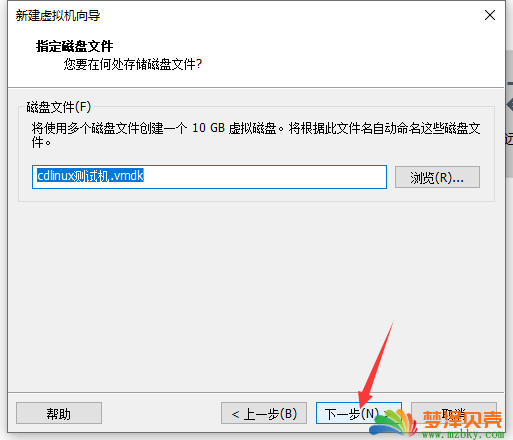
17.出现如下图所示,然后点击下一步
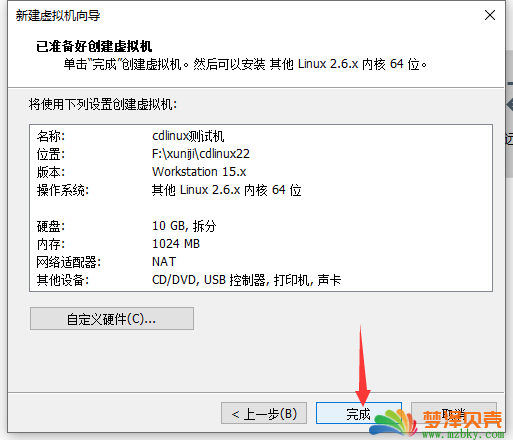
18.出现如下图所示,然后点击开启虚拟机
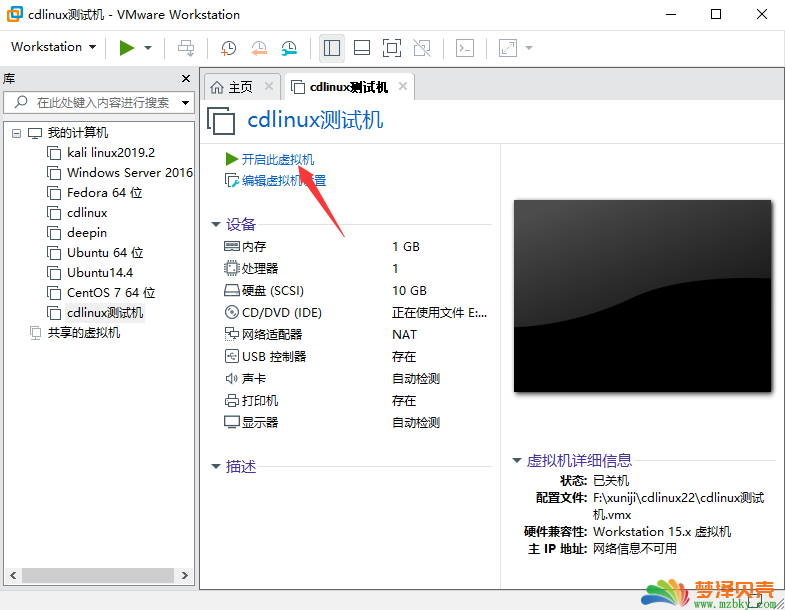
19.出现如下图所示,然后选择中文(这里语言自己选择)
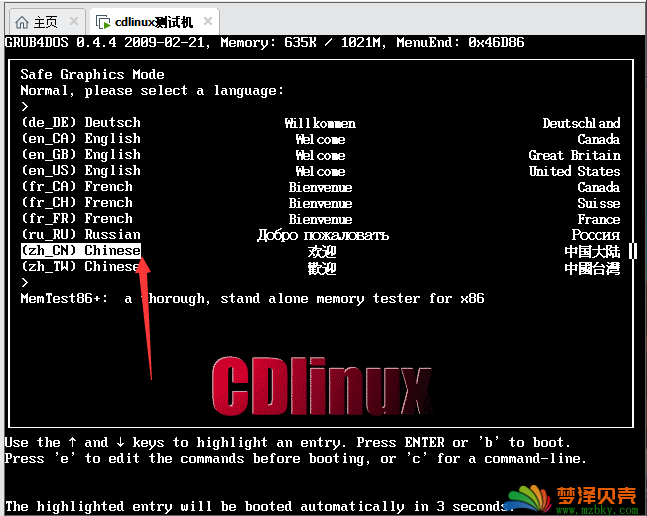
20.出现如下图所示,我们cdlinux就新建好了,接下来就开始使用吧
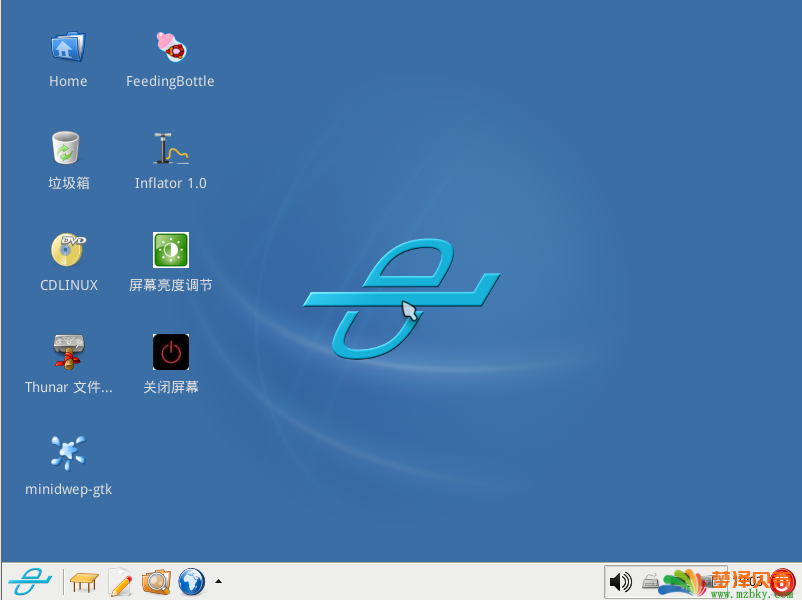
今天的vm虚拟机新建cdlinux教程就到这里就结束了,感谢大家的浏览
本站原创文章,作者:小 编,如若转载,请注明出处:https://www.mzbky.com/867.html

 微信扫一扫
微信扫一扫 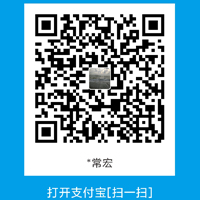 支付宝扫一扫
支付宝扫一扫